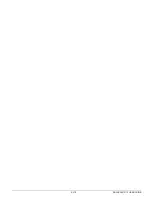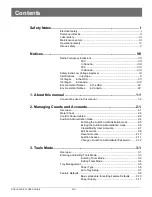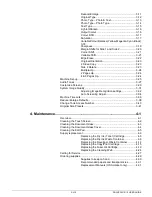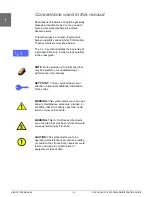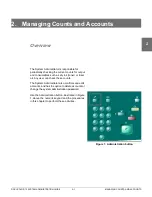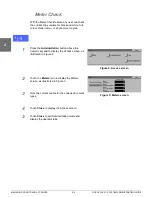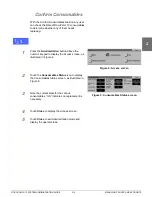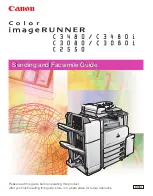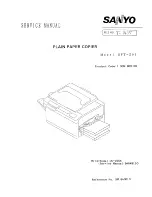XVI
DOCUCOLOR 12 USER GUIDE
1
2
3
4
5
6
7
It’s Illegal . . . in Canada
Parliament, by statute, has forbidden the copying
of the following subjects under certain
circumstances. Penalties of fines or imprisonment
may be imposed on those guilty of making such
copies.
1.
Current bank notes or current paper money.
2.
Obligations or securities of a government or bank.
3.
Exchequer bill paper or revenue paper.
4.
The public seal of Canada or of a province, or the seal
of a public body or authority in Canada, or of a court of
law.
5.
Proclamations, orders, regulations or appointments, or
notices thereof (with intent to falsely cause same to
purport to have been printed by the Queen’s Printer
for Canada, or the equivalent printer for a province).
6.
Marks, brands, seals, wrappers or designs used by or
on behalf of the Government of Canada or of a prov-
ince, the government of a state other than Canada or
a department, board, Commission or agency estab-
lished by the Government of Canada or of a province
or of a government of a state other than Canada.
7.
Impressed or adhesive stamps used for the purpose
of revenue by the Government of Canada or of a prov-
ince or by the government of a state other than Can-
ada.
8.
Documents, registers or records kept by public offi-
cials charged with the duty of making or issuing certi-
fied copies thereof, where the copy falsely purports to
be a certified copy thereof.
9.
Copyrighted material or trademarks of any manner or
kind without the consent of the copyright or trademark
owner.
10. The above list is provided for your convenience and
assistance, but it is not all inclusive, and no liability is
assumed for its completeness or accuracy. In case of
doubt, consult your solicitor.
Summary of Contents for DOCUCOLOR 12
Page 1: ...Xerox DocuColor 12 Digital Colour Printer Copier System Administration Guide...
Page 8: ...VI DOCUCOLOR 12 USER GUIDE 1 2 3 4 5 6 7...
Page 18: ...XVIII DOCUCOLOR 12 USER GUIDE 1 2 3 4 5 6 7...
Page 108: ...MAINTENANCE 4 32 DOCUCOLOR 12 SYSTEM ADMINISTRATION GUIDE 1 2 3 4 5 6 7...
Page 109: ......