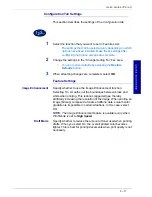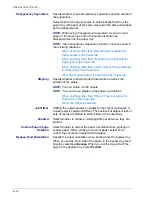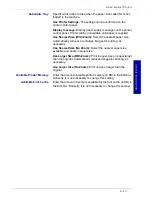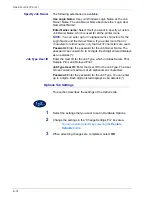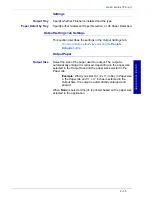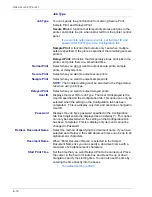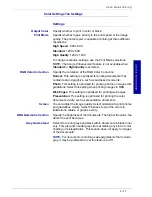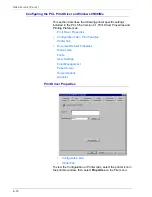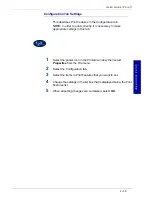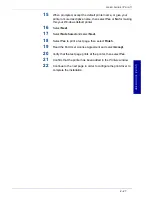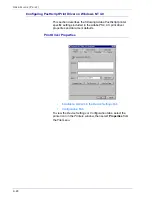2–14
U
S E R
G
U I D E
(P
R I N T
)
Specify Job Owner
The following selections are available:
Use Login Name:
Use your Windows Login Name as the Job
Owner Name. The Job Owner Name becomes the “Login User
Name\Host Name”.
Enter Owner name:
Select this if you want to specify a custom
Job Owner Name, which is used for all the printer icons.
NOTE:
You can enter up to 31 alphanumeric characters for the
Login Name and the Owner Name. If you enter more than 31
characters for either name, only the first 31 characters are used.
Password:
Enter the password for the Job Owner Name. The
password can consist of 4 to 12 digits. Each digit entered displays
as an asterisk (*).
Job Type User ID
Enter the User ID for the Job Type, which includes Secure Print,
Sample Print, and Delayed Print.
Job Type User ID:
Enter the User ID for the Job Type. The User
ID can contain a maximum of 24 alphanumeric characters.
Password:
Enter the password for the Job Type. You can enter
up to 4 digits. Each digit entered displays as an asterisk (*).
Options Tab Settings
This section describes the settings of the
Options
tab.
1
Select the settings that you want to set in Hardware Options.
2
Change the settings in the “Change Settings For” box area.
•
You can restore defaults by selecting the
Restore
Defaults
button.
3
When all setting changes are completed, select
OK
.
Summary of Contents for DocuColor 1632
Page 1: ......
Page 2: ......
Page 12: ...2 6 USER GUIDE PRINT...
Page 76: ...2 70 USER GUIDE PRINT...