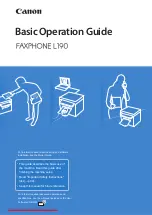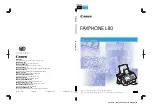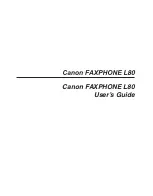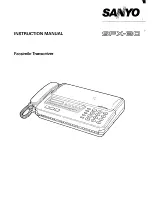P
R O B L E M
S
O L V I N G
D O C U C O L O R
2 0 6 0 / 2 0 4 5
O P E R A T O R M A N U A L
6–26
Figure 12. Alignment, Vacuum and Fuser Transport
KEY POINT:
It is imperative that you clear all other jam areas before you
open and clear the Right and Left Front Door areas.
CAUTION:
The Fuser area is extremely hot and injury will occur if not handled
correctly.
1
Open the Right and Left Front Doors.
2
Grasp handle 4 and move it in the direction of the arrow.
3
Slowly pull the Paper Transport straight out until it stops.
4
Lift handle 4a and carefully remove all jammed paper, ensuring that all pieces are
removed if the paper is torn. Turn the green handle 4b to free any immovable
paper.
4a
4b
4c
4d
4e
Fuser
4
Summary of Contents for DocuColor 2045
Page 1: ...DocuColor 2045 2060 Operator Manual ...
Page 92: ...OVERVIEW DOCUCOLOR 2060 2045 OPERATOR MANUAL 2 42 This page is intentionally left blank ...
Page 212: ...SCANNER DOCUCOLOR 2060 2045 OPERATOR MANUAL 4 102 This page is intentionally left blank ...
Page 304: ...TECHNICAL DATA DOCUCOLOR 2060 2045 OPERATOR MANUAL 7 8 This page is intentionally left blank ...
Page 339: ......