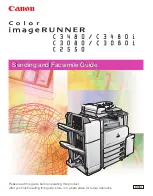4-6
DocuColor 250 Scan Out Services
Scanning Documents
Scanning from the Document Glass
5.
Place your original document on the Document Glass.
6.
Press the [Start] button on the Control Panel.
Scanning begins.
7.
To scan more documents, touch [Next Original].
8.
Remove the previous document from the glass, and place the next
document on the Document Glass.
9.
Touch [Start] on the Touch Screen.
Repeat steps 7 through 9 for additional originals.
10.
After scanning the last original, touch [Last Original].
11.
Remove the last document from the Document Glass.
The job is output to the DocuSP.
Summary of Contents for DocuColor 250
Page 1: ...DocuColor 250 Scan Out User Guide Services Part number June 2005...
Page 6: ...vi DocuColor 250 Scan Out Services...
Page 10: ...x DocuColor 250 Scan Out Services Introduction...
Page 18: ...2 6 DocuColor 250 Scan Out Services Using Scan Services...
Page 22: ...3 4 DocuColor 250 Scan Out Services Creating Templates and Folders...
Page 32: ...4 10 DocuColor 250 Scan Out Services Scanning Documents...
Page 52: ...5 20 DocuColor 250 Scan Out Services Managing Templates and Folders...
Page 80: ...7 10 DocuColor 250 Scan Out Services Appendix...