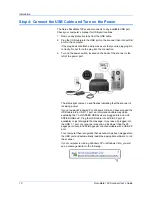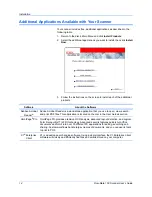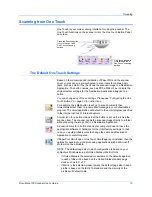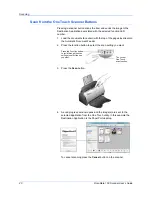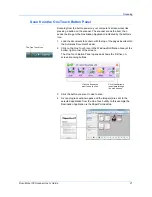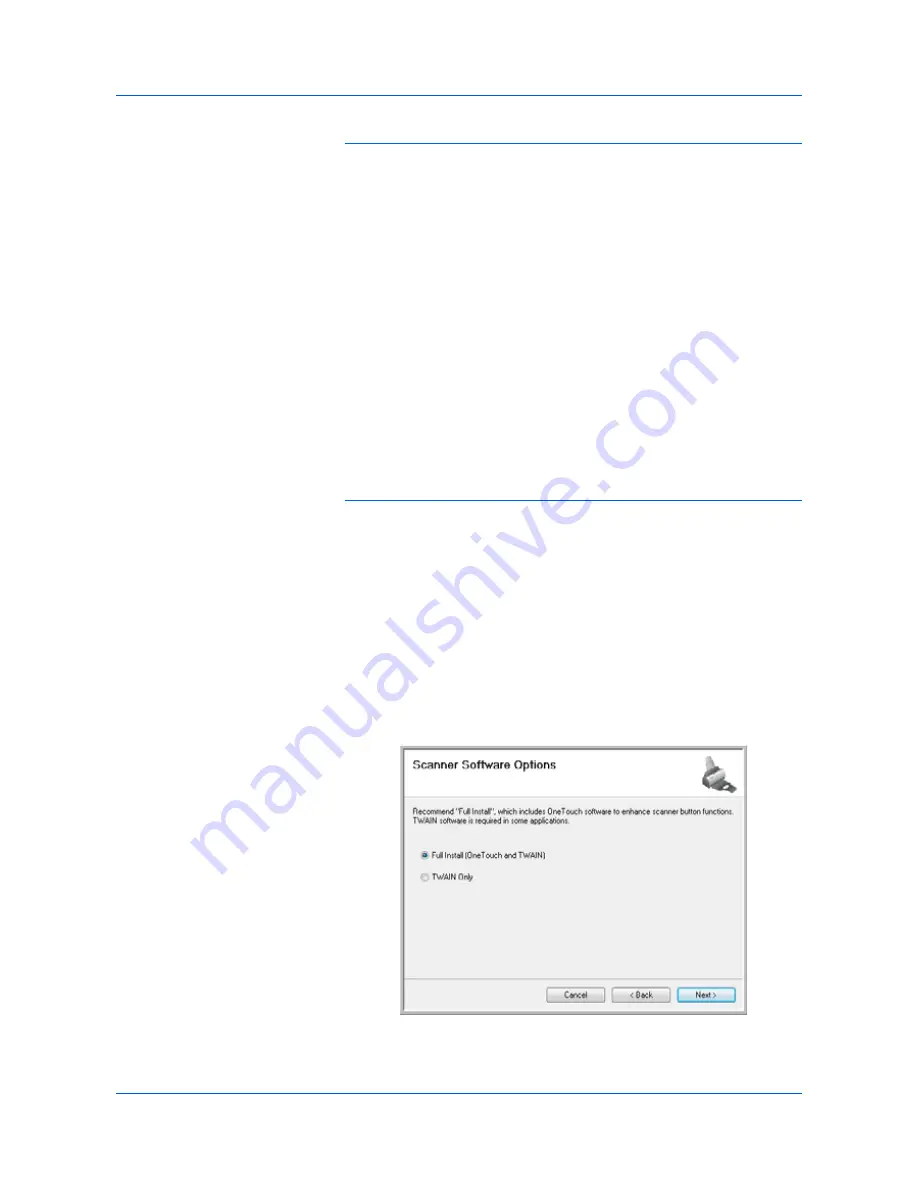
Installation
8
DocuMate 150 Scanner User’s Guide
The PaperPort installation begins:
1.
The Select Language window opens. Click the drop-down menu
arrow and select the language to use. Click
OK
.
2.
On the PaperPort Welcome
window, click
Next
.
Installing PaperPort will uninstall any existing version of PaperPort
and will install the newer version while retaining all of your previous
PaperPort files.
3.
Read the PaperPort license agreement and select
I accept the
terms in this agreement
, then click on
Next
. If you choose not to
accept the license agreement, the installation will terminate and the
PaperPort software will not be installed.
4.
Follow the instructions on screen to finish installing the PaperPort
software.
5.
At the InstallShield Wizard Completed window, click
Finish
.
If a message window opens instructing you to restart your computer,
click
Restart.
The scanner driver installation will now begin:
The scanner install will automatically launch after the PaperPort
installation finishes.
1.
The Welcome to the One Touch 4.0 Setup Wizard Opens.
2.
Click
Next
.
3.
On the Xerox License Agreement window, read the license
agreement. If you accept the terms, select
I Agree
then click
Next
.
If you choose not to accept the license agreement, the installation will
terminate and the scanner driver will not be installed.
4.
The next window lists the choices of the drivers that you can install for
your scanner.
Summary of Contents for DocuMate 150
Page 1: ...DocuMate 150 user s guide scanner...
Page 2: ...DocuMate 150 scanner user s guide...
Page 91: ...86 DocuMate 150 Scanner User s Guide...
Page 94: ...05 0747 000...