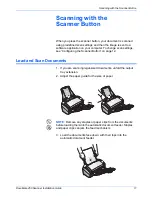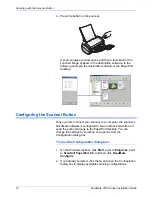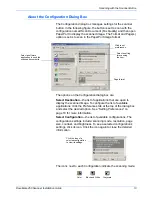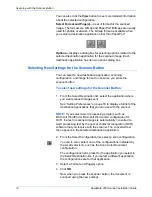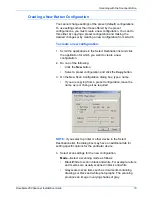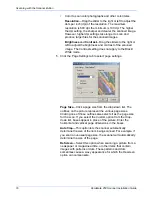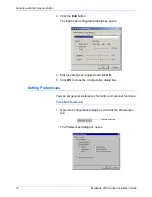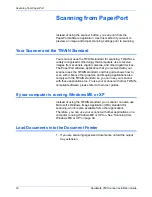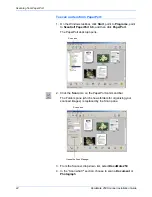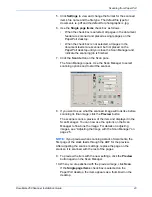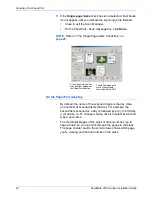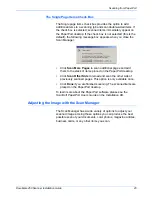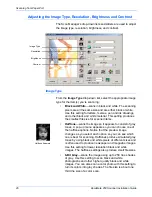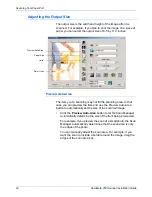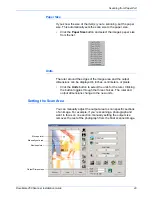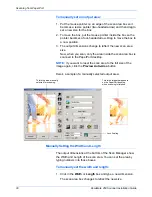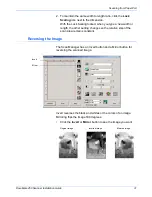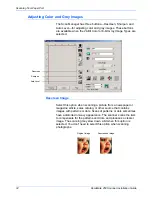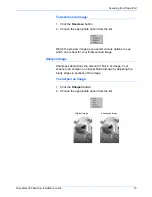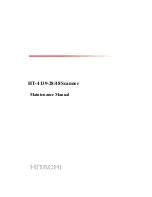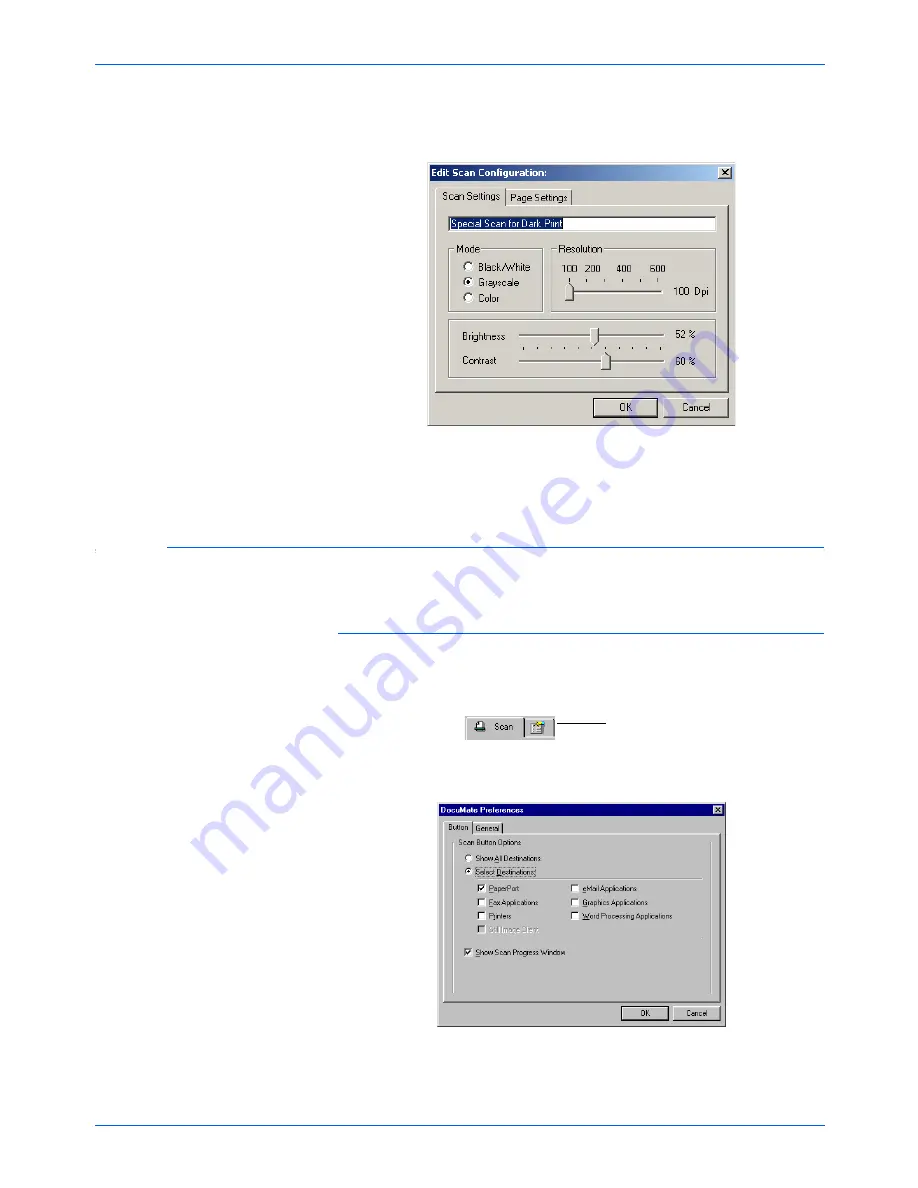
Scanning with the Scanner Button
18
DocuMate 250 Scanner Installation Guide
3. Click the
Edit
button.
The Edit Scan Configuration dialog box opens.
4. Edit the settings as required and click
OK
.
5. Click
OK
to close the Configuration dialog box.
Setting Preferences
You can set general preferences for button and scanner functions.
To set preferences:
1. Open the Configuration dialog box and click the Preferences
tab.
The Preferences dialog box opens.
Preferences tab