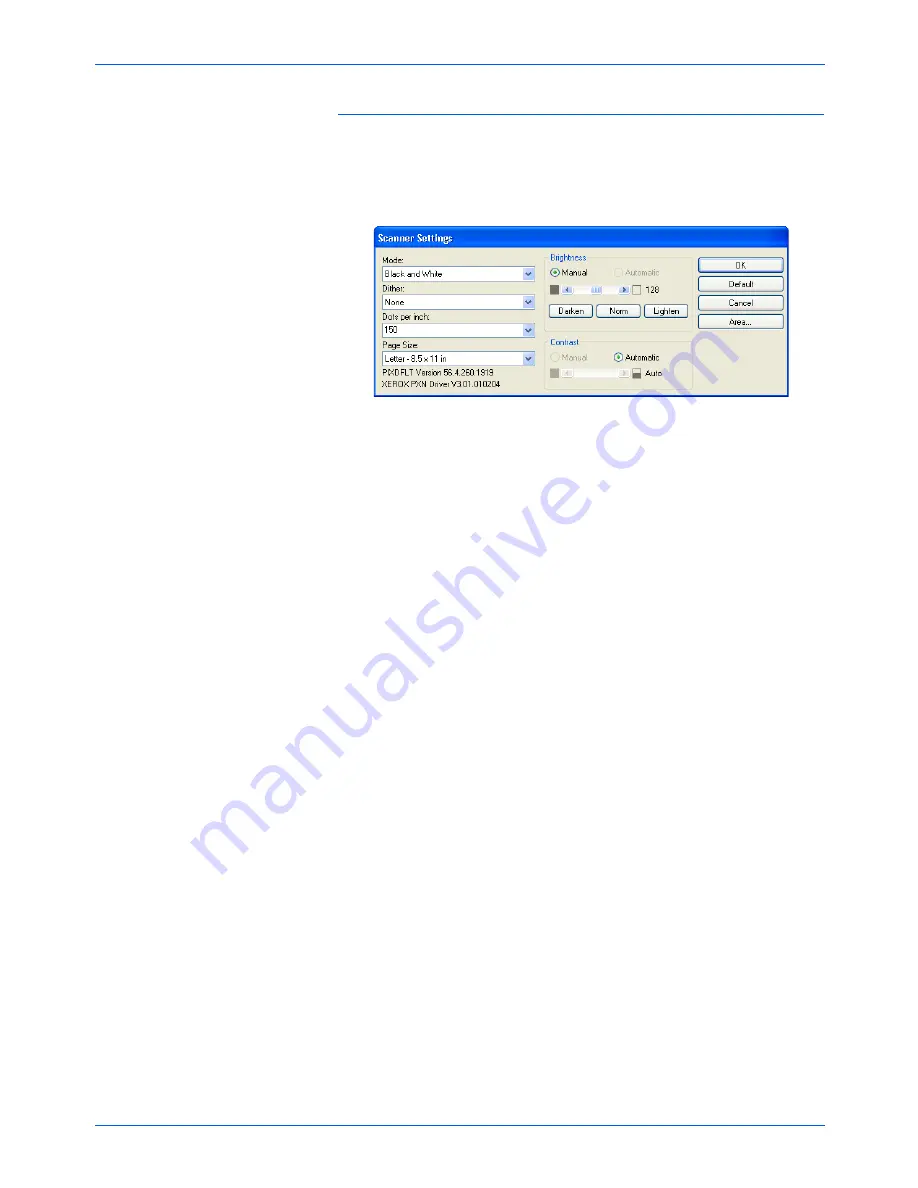
DocuMate 250 Scanner User’s Guide
103
Scanning with the ISIS Interface
To adjust the Custom Document settings:
1. Click the
Custom Document
button and click the
Define
button.
The dialog box for Custom settings opens.
Mode
—Click the arrow and choose a scan mode.
Black and White
—The scanning pixels are all the same
size and are either black or white. Use this setting for
letters, memos, pen and ink drawings, and other black and
white material. This setting produces the smallest file size
for scanned items.
256-Level Gray
—Scans the image using up to 256 true
shades of gray. Use this setting to scan black and white
photographs and other higher quality black and white
images. You can also scan a color photo with this setting to
turn its colors into gray shades. The file size is about one
third the size of a color scan.
24-Bit Color
—Scans the image in full color. Use this
setting to scan color photographs and other color images.
The file size is the largest of the scan mode options.
Dither
—Only available if the
Mode
is
Black and White
. Click
the menu arrow and choose a
Halftone
option or
Diffusion
from the list.
Halftone
—Converts the image so it appears to consist of
gray tones. Halftones produce simulated gray tones by
using black and white pixels of different sizes and is often
used to produce newspaper and magazine images. Use
this setting for lower resolution black and white images. The
halftone settings also produce small file sizes.
Diffusion
—Also converts the image to gray tones, but
diffuses the grays to nearby pixels to give the image a
grainy, film-like texture. Diffusion is useful for viewing
images on a black-and-white screen.The preview image
shows the effect of your Dither selection so you can see
which one is best for scanning.
Summary of Contents for DocuMate 250
Page 1: ...DocuMate 250 user s guide scanner...
Page 2: ...DocuMate 250 scanner user s guide...
Page 121: ...Maintenance 116 DocuMate 250 Scanner User s Guide...
Page 129: ...05 0593 200...
















































