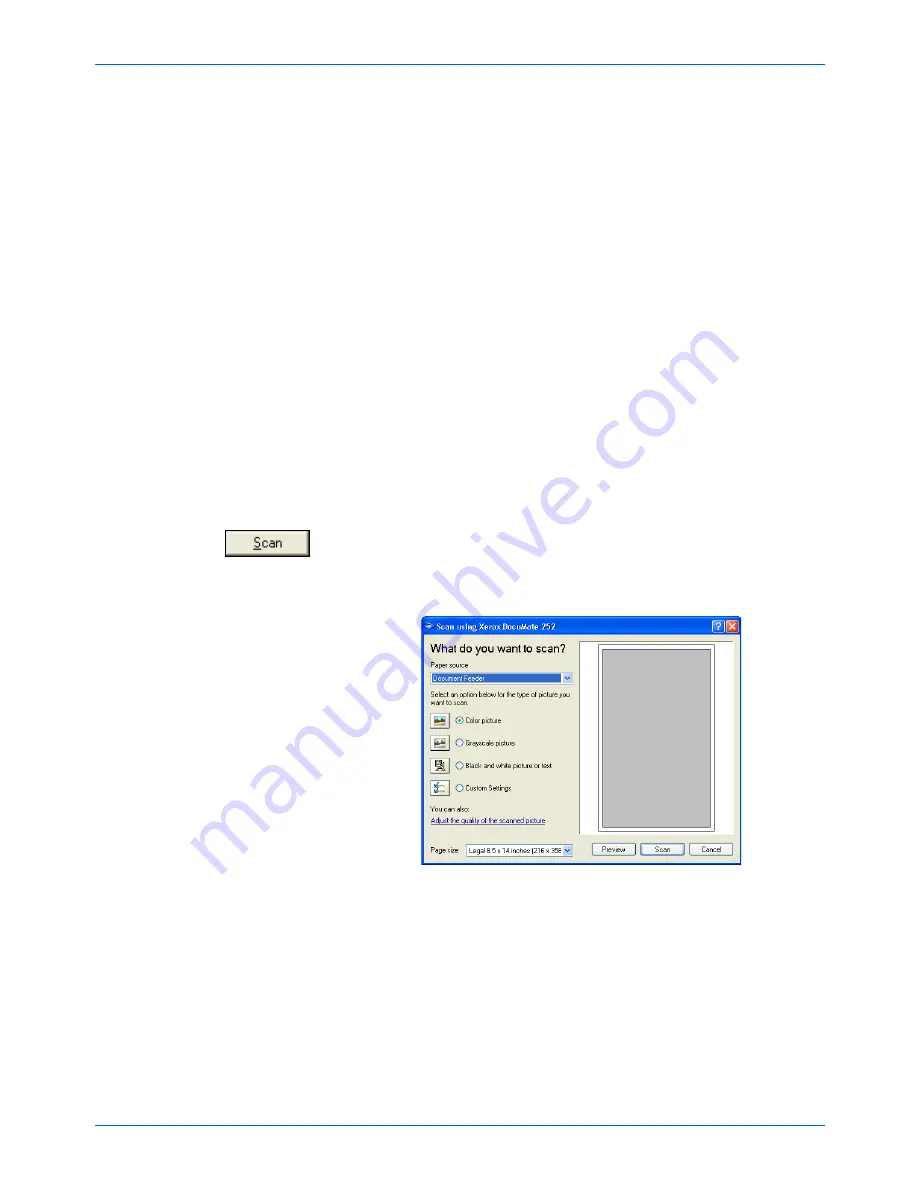
DocuMate 252 Scanner User’s Guide
101
Scanning with the WIA Interface
•
When the check box is not selected, the scanned pages are
not placed on the PaperPort desktop until you indicate the
scanning job is finished by clicking
Done
on the WIA
interface then clicking
Done
on the
PaperPort-Scan
window. Multiple pages are “stacked” on the PaperPort
desktop. Please see the
PaperPort User’s Guide
for more
information about stacks.
6. The option
Blank page is job separator
is for when you load
several separate scanning jobs into the Automatic Document
Feeder at the same time. Insert a blank page between them
and each job will become a separate stack on the PaperPort
Desktop when scanning is finished.
Please see the
PaperPort User’s Guide
for more information
about this option.
7. Make sure the option
Display scanner dialog box
is selected.
If this option is not selected, the WIA interface will not open
when you click the
Scan
button. Instead, the items are scanned
with the basic PaperPort settings. Documents are scanned in
Black and White in the .pdf file format, and Photographs are
scanned in Color in the .jpg file format.
8. Click the
Scan
button on the Scan pane.
The WIA scan window opens. Use this window to select
scanning options and start the scanner.
9. Click the button most appropriate for the item you’re scanning.
10. Select a paper size from the Page Size list.
11. Click
Preview
to preview the image before scanning.
The image is displayed on the right side of the window.
Summary of Contents for DocuMate 252
Page 1: ...DocuMate 252 user s guide scanner...
Page 2: ...DocuMate 252 scanner user s guide...
Page 125: ...Maintenance 120 DocuMate 252 Scanner User s Guide...
Page 133: ...05 0612 200...
















































