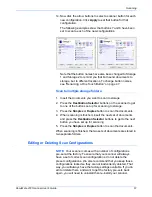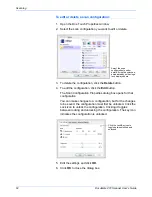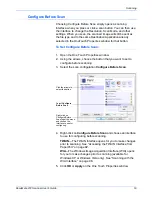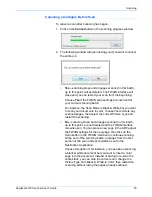Scanning
62
DocuMate 272 Scanner User’s Guide
To edit or delete a scan configuration:
1. Open the One Touch Properties window.
2. Select the scan configuration you want to edit or delete.
3. To delete the configuration, click the
Delete
button.
4. To edit the configuration, click the
Edit
button.
The Scan Configuration Properties dialog box opens for that
configuration.
You can make changes to a configuration, but for the changes
to be saved, the configuration must first be unlocked. Click the
Lock icon to unlock the configuration. Clicking it toggles
between locking and unlocking the configuration. The key icon
indicates the configuration is unlocked.
5. Edit the settings and click
OK
.
6. Click
OK
to close the dialog box.
Select the scan
configuration to edit or
delete. It must be unlocked,
as indicated by not having a
lock displayed here.
Click the Lock/Key icon to
toggle between locked and
unlocked.
Summary of Contents for DocuMate 272
Page 1: ...DocuMate 272 user s guide scanner...
Page 2: ...DocuMate 272 scanner user s guide...
Page 119: ...Maintenance 114 DocuMate 272 Scanner User s Guide...
Page 127: ...05 0665 300...