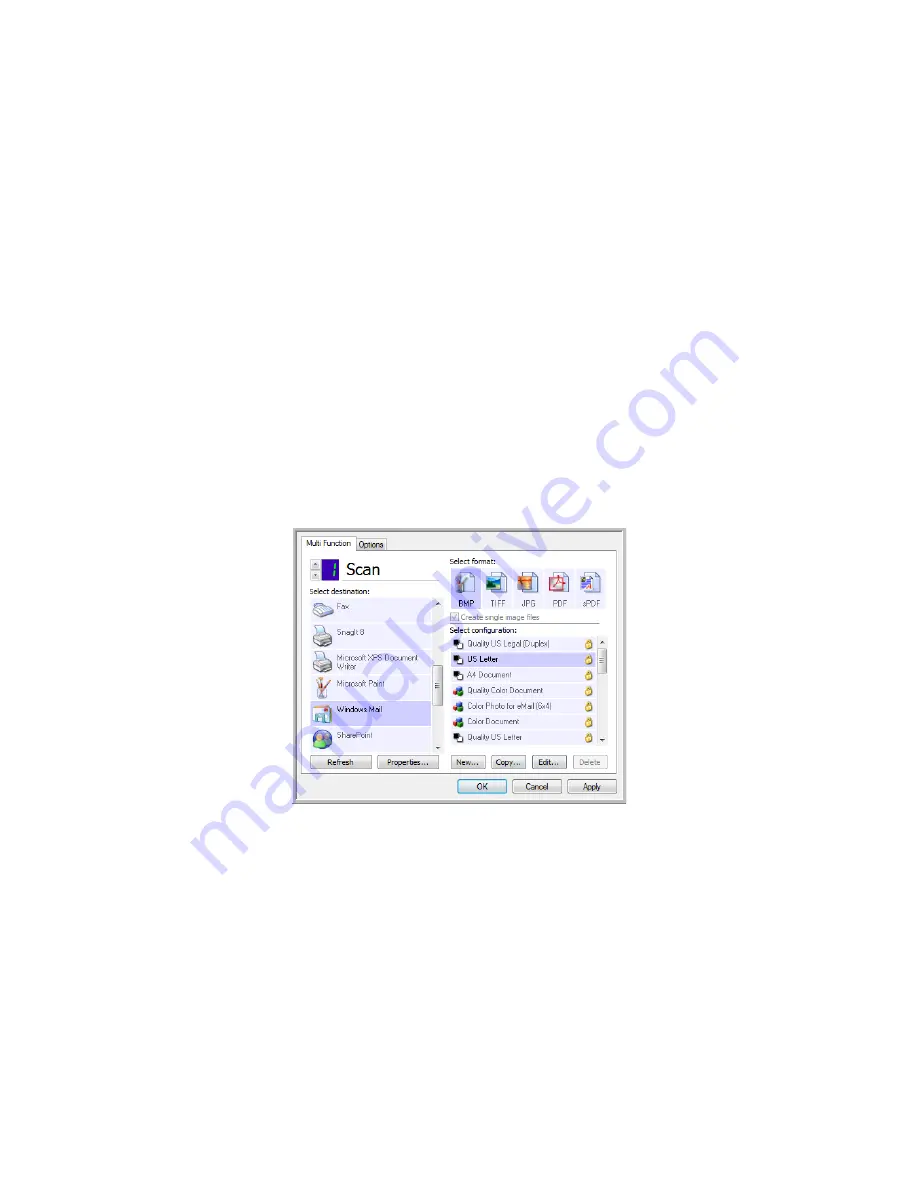
Xerox
®
DocuMate
®
3220
User’s Guide
93
Email Applications
Scanning to an email application, such as Outlook or Windows Mail, attaches the scanned image to a
blank email message. You then fill in the recipient email address(es) and send the message. You need
to have configured an email application before you can scan to it using OneTouch. If you do not have
your email application set up prior to scanning, the default Windows email application will open and
ask you to configure your user information. Please contact your IT department, server administrator, or
other group that provided you the email information for setup instructions. Configuring an email
application and user account is outside the scope of this document.
Supported file types
—all image and text file formats, except HTML, are available when scanning to an
email application. Note that text file formats are only available if an OCR module or application is
installed. Please refer to
Text Formats
on page 66 to see a list of text file formats that are available
when OCR is installed.
Destination types
—the email destination is classified as an “Email Link”. To make it available in the
destination list, you must select Email on the Options tab in the OneTouch Properties window.
The email application in the OneTouch destination list is the default email program selected in the
Internet Options of Internet Explorer. Click on the email application that is in the list, then click on the
Properties
button to launch the Email OneTouch Link Properties window to change the email
application.
Summary of Contents for DocuMate 3220
Page 1: ...Xerox DocuMate 3220 OneTouch 4 6 May 2013 05 0809 100 User Guide...
Page 16: ...Xerox DocuMate 3220 User s Guide 16...
Page 22: ...Xerox DocuMate 3220 User s Guide 22...
Page 44: ...Xerox DocuMate 3220 User s Guide 44...
Page 184: ...Xerox DocuMate 3220 User s Guide 184...
Page 206: ...Xerox DocuMate 3220 User s Guide 206...
Page 216: ...Xerox DocuMate 3220 User s Guide 216...
Page 221: ......
















































