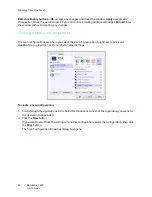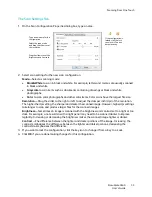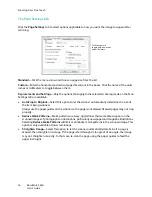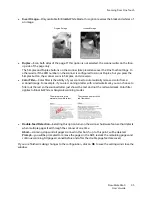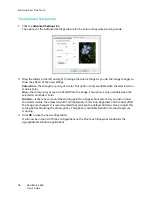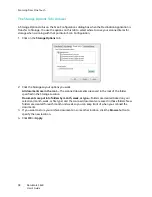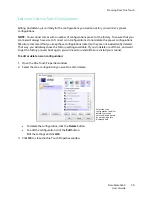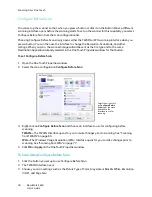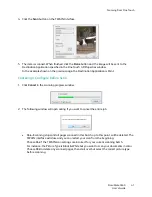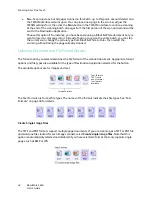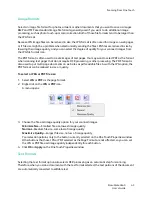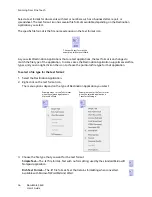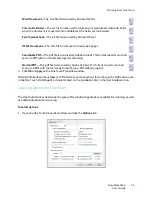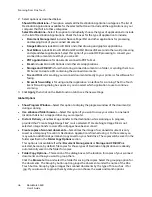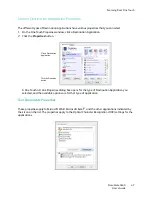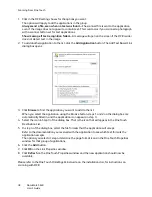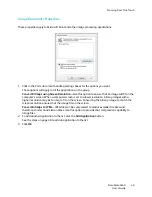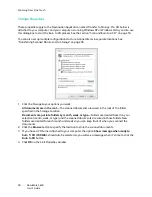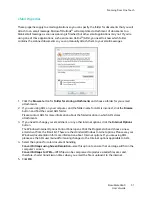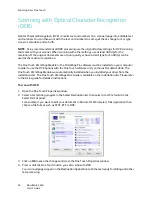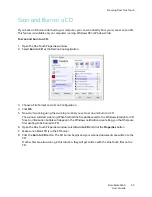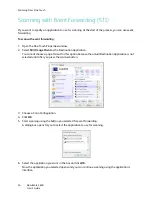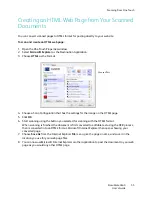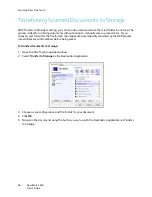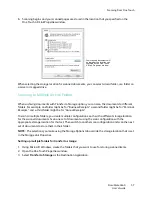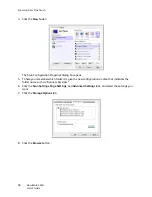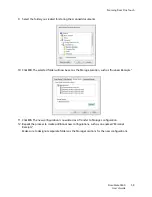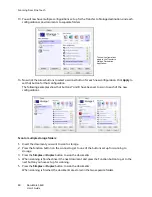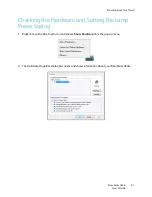Scanning From One Touch
DocuMate 3640
User’s Guide
46
2. Select options as described below.
Show All Destinations
—This option selects all the Destination Application categories. The list of
Destination Applications available for the selected button will include all the applications on your
computer that fall into these categories.
Select Destinations
—Select this option to individually choose the types of applications to include
in the list of Destination Applications. Check the boxes for the type of application to include.
•
Document Management
includes Nuance PaperPort and other applications for processing
and keeping track of your scanned documents.
•
Image Editors
include Microsoft Paint and other drawing and graphics applications.
•
Text Editors
include Microsoft Word and WordPad, Microsoft Excel, and other word processing
and spreadsheet applications. Select this option if you want OCR processing to convert your
scanned documents to text that you can edit.
•
PDF applications
are for documents scanned to PDF format.
•
includes Microsoft Outlook and other email applications.
•
Storage and CD-R/W
is for either storing scanned documents in a folder, or sending them to a
CD burner to create a CD containing the scanned documents.
•
Fax and Print
is for sending your scanned documents directly to your printer or fax software for
faxing.
•
Sti event forwarding
is for using another application’s interface for scanning. The One Touch
Event Forwarding dialog box opens so you can select which application to use to continue
scanning.
3. Click
Apply
, then click on the Multi Function tab to see the new settings.
Global Options
•
Show Progress Window
—Select this option to display the progress window of the document(s)
during scanning.
•
Use enhanced folder browser
—Select this option if you want to save your scans to a network
location that is not a mapped drive on your computer.
•
Instant Delivery
—Enables image transfer to the destination while scanning is in progress,
provided that “Create Single Image Files” is also selected. If Create Single Image Files is not
selected, image transfer occurs after all pages have been scanned.
•
Create copies of scanned documents
—Sometimes the image of a scanned document is only
saved as a temporary file until its Destination Application is finished using it. In those cases you
may want an additional, permanent copy saved on your hard drive. The copies will be saved in the
folder specified in the
Folder Copy Options
section.
This option is not available if either
Document Management
or
Storage and CD-R/W
are
selected, because, by default, file copies for those types of Destination Applications are already
automatically saved in the folder for copies.
•
Folder Copy Options
—This section of the dialog box sets the location for copies of your scanned
documents and how you want to group them.
Click the
Browse
button and select the folder for saving the copies. Select the grouping option for
the documents. The Group by button option groups the documents under the name of the One
Touch button. Group by type arranges the scanned documents by the type of file, such as .rtf or
.jpg. If you also want to group them by date you can choose the week and month options.
Summary of Contents for DocuMate 3640
Page 1: ...DocuMate 3640 One Touch 4 0 September 2009 05 0791 000 User s Guide...
Page 3: ......
Page 7: ...DocuMate 3640 User s Guide v...
Page 13: ...Welcome DocuMate 3640 User s Guide xi...
Page 31: ...Installation DocuMate 3640 User s Guide 18...
Page 37: ...Loading Documents to Scan DocuMate 3640 User s Guide 24...
Page 93: ...Scanning from WIA DocuMate 3640 User s Guide 80...
Page 95: ...Scanning from ISIS DocuMate 3640 User s Guide 82...
Page 113: ...Maintenance DocuMate 3640 User s Guide 100...
Page 131: ...DocuMate 3640 User s Guide 118 X XLS file format 45...
Page 132: ......