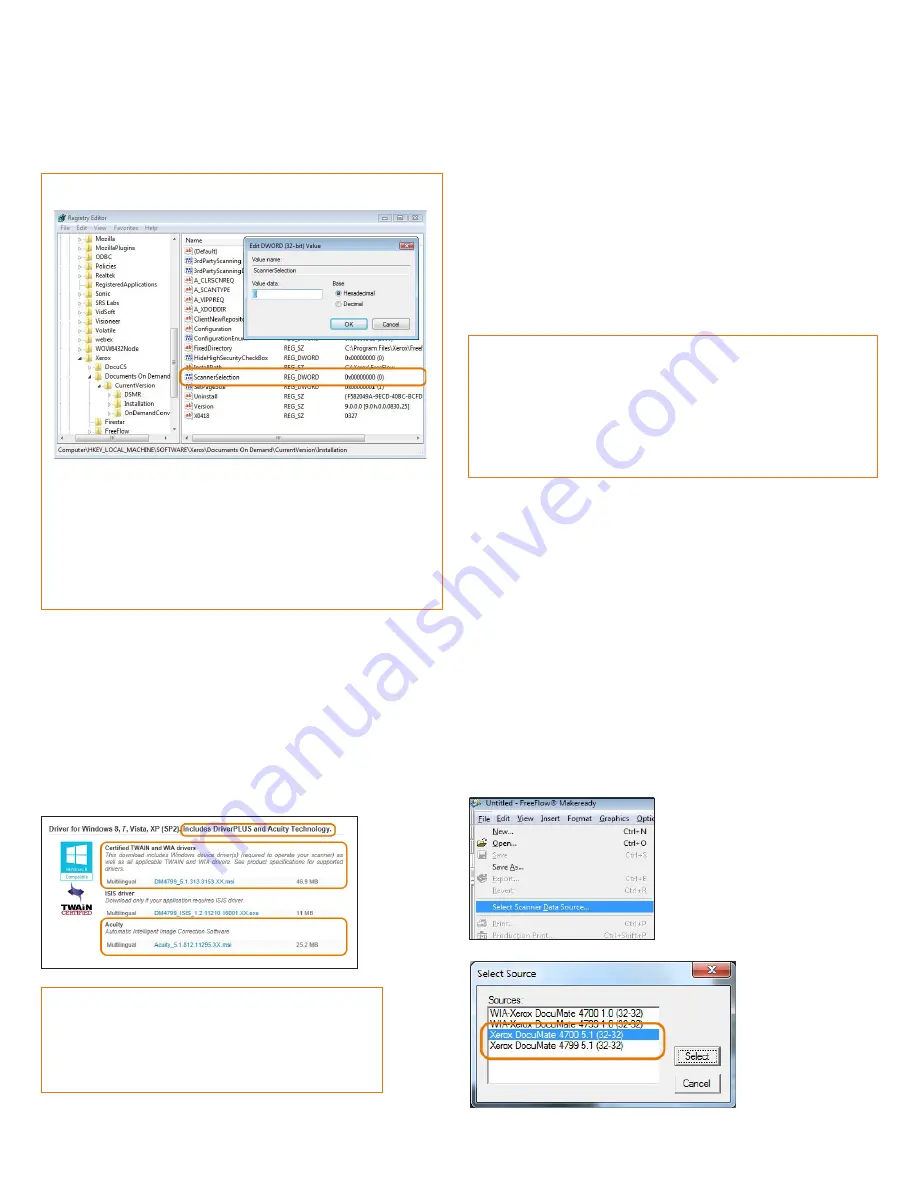
Setting up Xerox
®
DocuMate
®
Scanners and Xerox
®
FreeFlow MakeReady
®
Page 2
1. Configuring FreeFlow MakeReady
i) To ensure the installation and testing goes smoothly, you are
required to check the following registry entry is set correctly.
a) Close the FreeFlow MakeReady application
b) Open the Registry Editor (Start>Run>regedit>’Enter’)
c) Navigate to HKEY_LOCAL_MACHINE\SOFTWARE\Xerox\
Documents On Demand\CurrentVersion\Installation
(See screenshot above)
d) Open ‘ScannerSelection’ for editing, and set for ‘0’. Click ‘OK’
e) Close the Registry Editor
ii) FreeFlow MakeReady should now be ready to use with your TWAIN
scanner driver.
2. Driver Installation
i) Before any installation/upgrade begins, ensure that you have
the latest drivers for the scanner(s) you will be installing. These
can be found at
www.xeroxscanners.com
. You will need both the
DriverPLUS driver and the Acuity installer packages for all scanners
being installed.
(See below)
ii) When carrying out a driver upgrade, before proceeding ensure that
the scanner(s) are powered off or disconnected from the PC, and
all
currently installed drivers and/or software related to the scanner(s)
are uninstalled completely using the Windows Control Panel installed
programs removal option.
iii) The drivers and software should be installed in the following order.
Deviation from this could cause undesirable results and/or non-
functionality of the scanner drivers with FreeFlow MakeReady. If no
flatbed scanner is being used, ignore a) & b), and just install the ADF
scanner packages.
a) A3 flatbed scanner (DM4700) driver msi package
b) A3 flatbed scanner (DM4700) Acuity msi package
c) A3 ADF scanner (DM4790, DM4799 or DM6710) driver
msi package
d) A3 ADF scanner (DM4790, DM4799 or DM6710) Acuity
msi package
iv) When prompted during the installation process, connect the scan-
ner to the PC and power on. It is strongly advisable to connect the USB
cable(s) directly to the back of the PC, and not use the front USB ports
or an external USB hub, as this can cause communication issues.
v) When using a flatbed scanner (DM4700), they have the function-
ality to allow the ADF scanner (DM4790, DM4799 or DM6710) to
connect directly into the back of the scanner, creating a ‘daisy chain’.
This option is useful when there are a limited number of available USB
ports on the back of the PC, but can increase image transfer times.
vi) After all drivers and software have been successfully installed, open
FreeFlow MakeReady, and go to ‘File>Select Scanner Data Source’.
A window will open showing the available scanner sources.
Note:
When installing more than one type of scanner,
do not
attempt to use older non-DriverPLUS drivers
with DriverPLUS drivers.
























