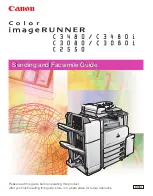Page 14 - 2
Xerox Document Centre Reference Guide
Power On Procedures
The
Power
switch is the white switch located on the right side of the
machine. Press the ( ) symbol toward the back of the machine in
order to turn the power on.
When the Basic Copying Screen appears, your job can be
programmed. As soon as the screen displays the message,
Ready to
Scan your Job,
jobs may be scanned. Jobs will not print until the
fuser is ready.
The entire powering up process typically takes approximately 4
minutes for a Document Centre 470/460/265/255 DC and 5.5
minutes for the Document Centre 240 DC.
An ST model will require an additional 2-4 minutes while the
network connections are restored. Copy jobs can be made while the
network connections are restored.
Power
ON
switch
Summary of Contents for Document Centre 240
Page 2: ......
Page 20: ...x Xerox Document Centre Reference Guide...
Page 84: ...Page 4 36 Xerox Document Centre Reference Guide Notes...
Page 100: ...Page 5 16 Xerox Document Centre Reference Guide Notes...
Page 112: ...Page 6 12 Xerox Document Centre Reference Guide...
Page 182: ...Page 9 56 Xerox Document Centre Reference Guide Notes...
Page 213: ...Xerox Document Centre Reference Guide Page 10 31 10 Tracking Usage System Tools Notes...
Page 214: ...Page 10 32 Xerox Document Centre Reference Guide...
Page 225: ...Xerox Document Centre Reference Guide Page 11 11 11 Sixth Sense System Tools Notes...
Page 226: ...Page 11 12 Xerox Document Centre Reference Guide...
Page 260: ...Page 12 34 Xerox Document Centre Reference Guide...
Page 276: ...Page 13 16 Xerox Document Centre Reference Guide Notes...
Page 288: ...Page 14 12 Xerox Document Centre Reference Guide Notes...
Page 304: ...Page 15 16 Xerox Document Centre Reference Guide...
Page 310: ...Page 16 6 Xerox Document Centre Reference Guide...
Page 321: ......