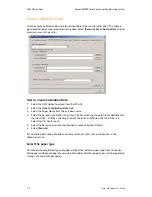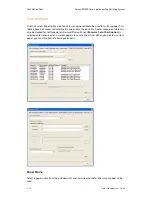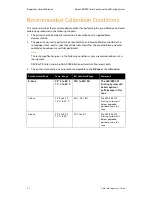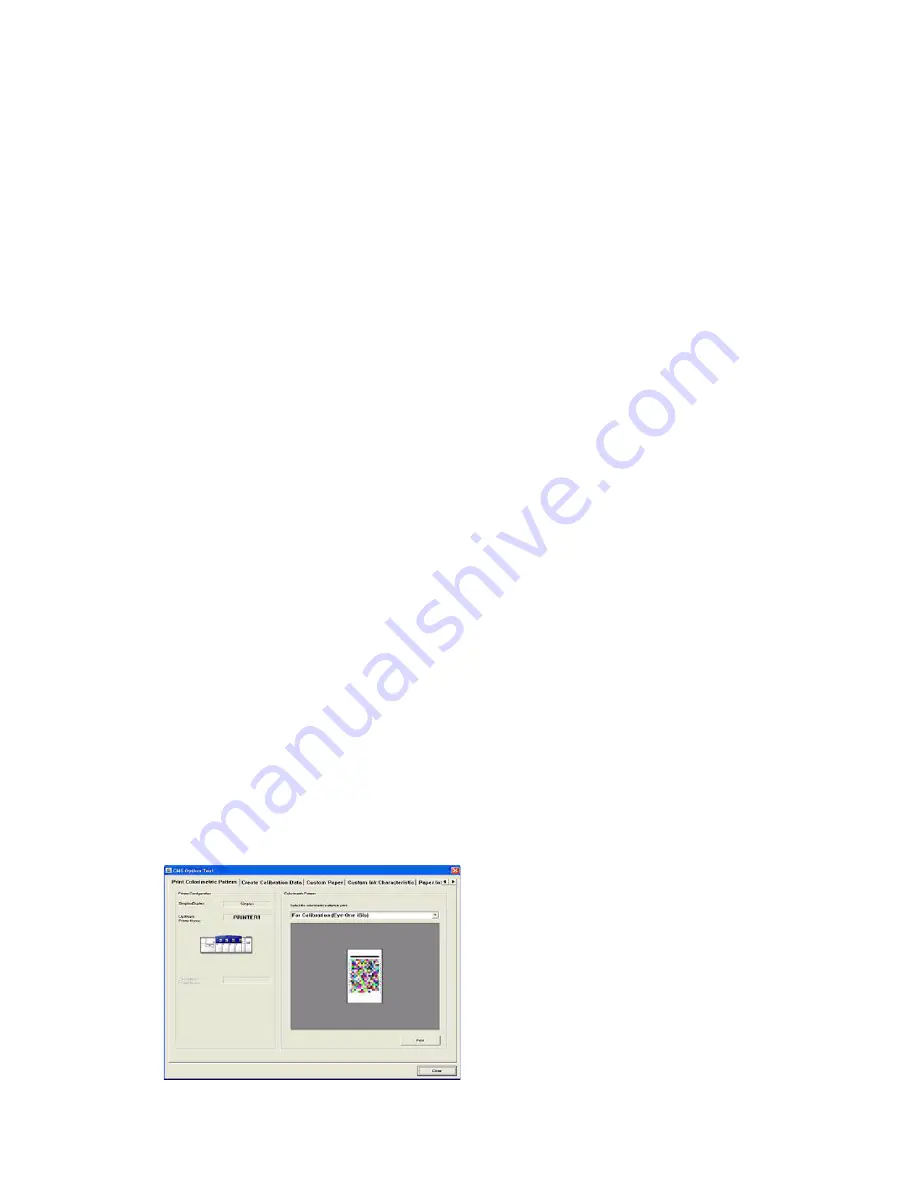
Xerox 490/980 Color Continuous Feed Printing System
CMS Option Tool
Color Management Guide
2-5
Using the CMS Option Tool
The CMS tool can be used for a variety of tasks. The most common task is printing a
colorimetric pattern to be used for calibration. The following sections explain how to use the
options on the CMS Option tool. Detailed instructions on how to perform calibration can be
found in the later chapters of this guide.
Print Colorimetric Pattern
Use the Print Colorimetric Pattern tab to print a desired colorimetric pattern for use when
performing calibration. Before you print a colorimetric pattern, you may have to login. Double-
click the [
Xerox 980 Color Continuous
] and enter your username and password.
The colorimetric pattern print is used to calibrate the printing system. If you have a simplex
configuration, a total of six copies will print of the colorimetric pattern will be printed. Three
copies each of the Error Diffusion and three copies of the Halftone Dot will be printed. The
name of each print will be printed along with the pattern print. If it is a simplex machine, the
word “Upstream” will also be printed.
If you have a duplex configuration, a total of 12 prints will be printed. There will be three prints
for each of the Error Diffusion and the Halftone dot for the Upstream printer and three each of
the downstream printer. The name of the print (Error Diffusion or Halftone Dot) will be printed
at the bottom of each pattern along with the words “Upstream” or “Downstream” to identify
the printer.
Once the patterns are printed, select the best copy of each of the prints. You will need to cut out
one print of each to be used for calibration. It is important when you cut the print that the lead
edge is neatly and evenly trimmed.
How to print a colorimetric pattern
1.
Select the CMS Option Tool icon from the PC-GUI.
2.
Select the [
Print Colorimetric Pattern
] tab.
3.
Using the options on the window, make the desired selections. It is recommended that you
use the X-Rite Eye-One iSis as your measuring device. For more information on these
selections, refer to the following information in this section for a detailed description of
options.
4.
Select [
].
5.
The colorimetric pattern will be printed. A window will appear asking if you wish to
continue. Select [
Yes
]. In the following window, select [
OK
].
Summary of Contents for Document centre 490
Page 1: ...Xerox 490 980TM Color Continuous Feed Printing System Color Management Guide 27 October 2008...
Page 2: ......
Page 101: ......