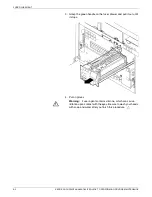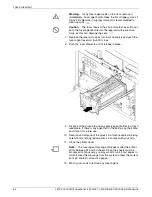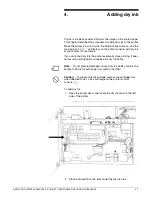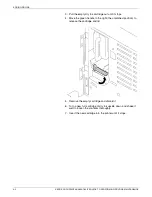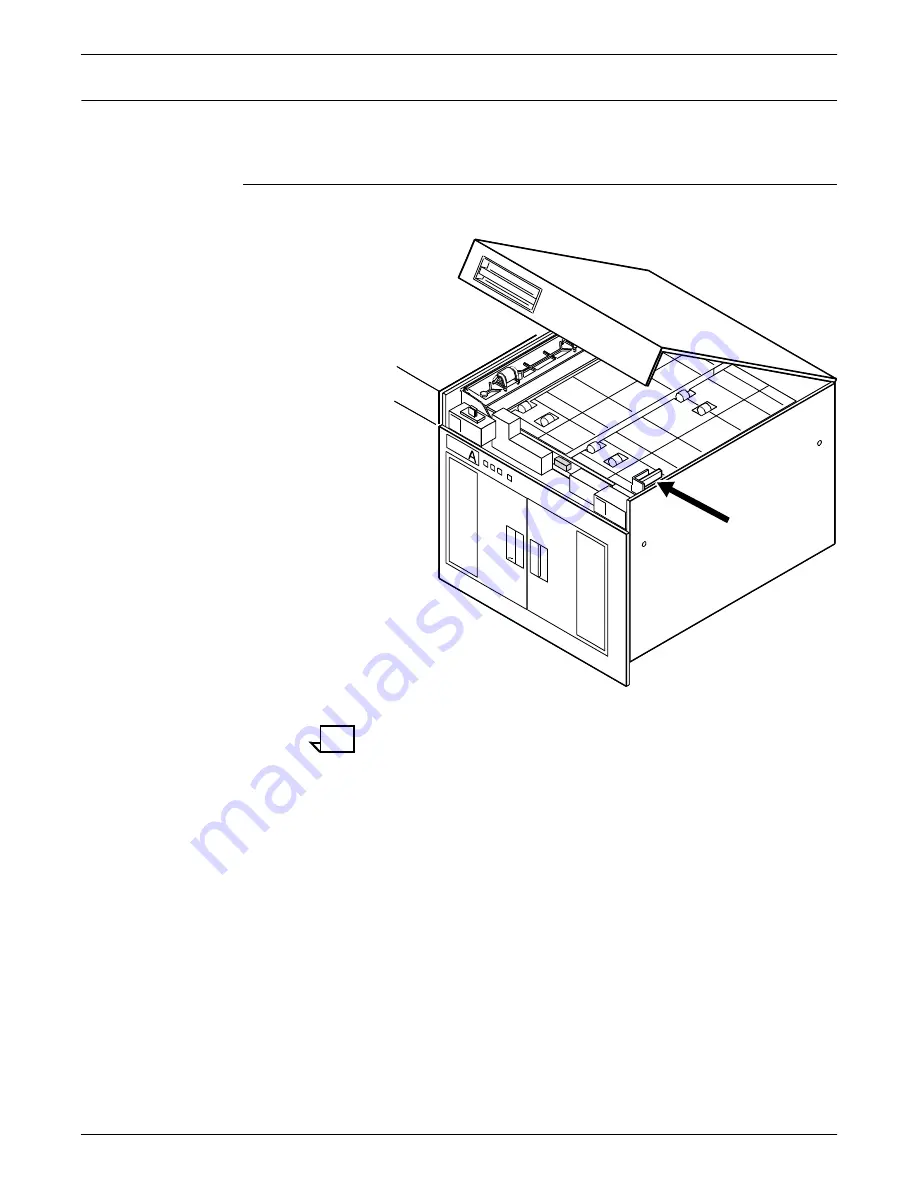
CLEANING
6-4
XEROX DOCUPRINT 96/4635/180 IPS GUIDE TO PERFORMING ROUTINE MAINTENANCE
Cleaning additional sensors
Open the top cover of the high-capacity stacker. Locate and clean
the following sensors with a cleaning pad.
Sensor Q1107
Sensor Q1107 is at the right front corner of the stacker, shown below.
Note:
For systems with more than one stacker, clean each Q1107
location.
Summary of Contents for DocuPrint 180
Page 10: ...INTRODUCTION x XEROX DOCUPRINT 96 4635 180 IPS GUIDE TO PERFORMING ROUTINE MAINTENANCE...
Page 20: ...FEEDER TRAYS 1 10 XEROX DOCUPRINT 96 4635 180 IPS GUIDE TO PERFORMING ROUTINE MAINTENANCE...
Page 32: ...ADDING DRY INK 4 4 XEROX DOCUPRINT 96 4635 180 IPS GUIDE TO PERFORMING ROUTINE MAINTENANCE...
Page 44: ...CLEANING 6 8 XEROX DOCUPRINT 96 4635 180 IPS GUIDE TO PERFORMING ROUTINE MAINTENANCE...