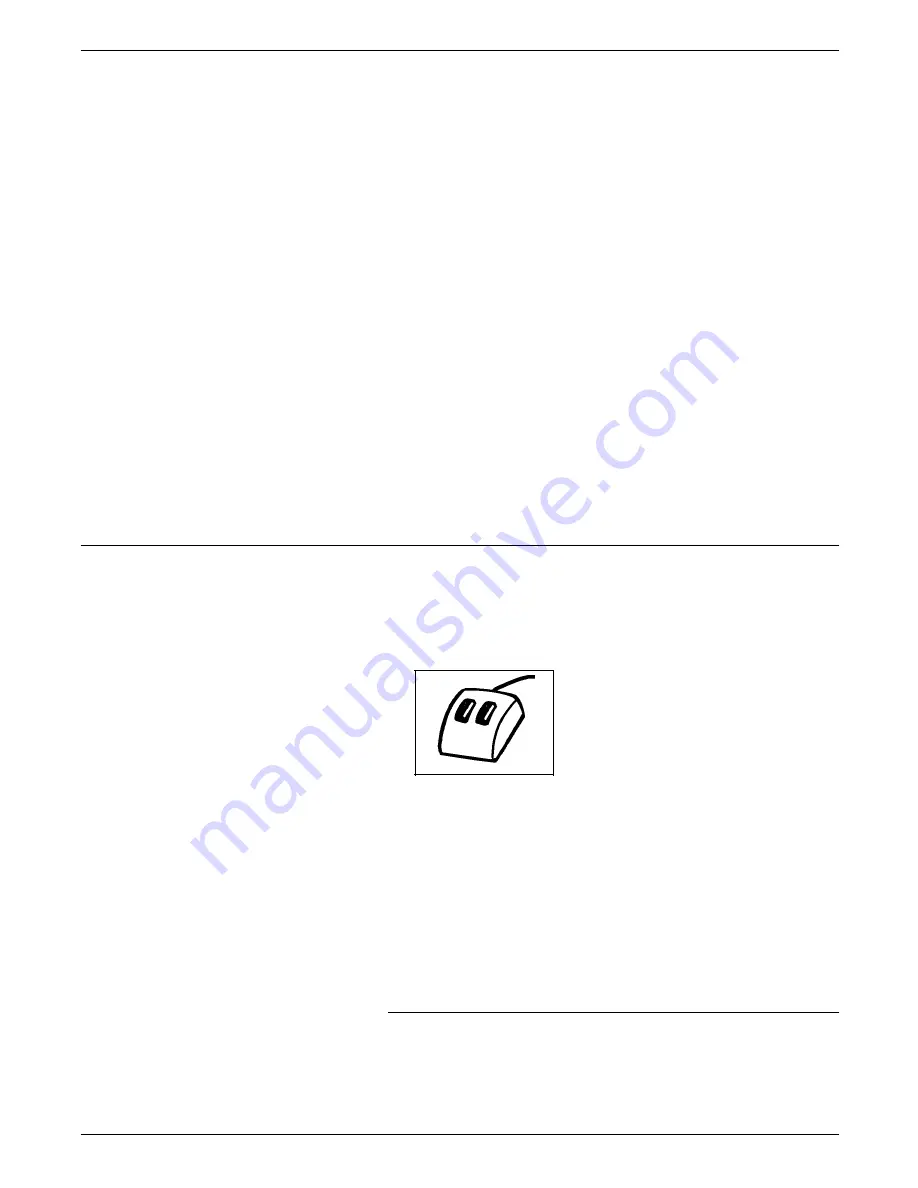
USING THE PC UI
Moving the cursor using the mouse
To move the cursor using the mouse, lightly move the mouse
over the mouse pad. You may lift the mouse and put it down
again gently in a different position on the mouse pad if you ”run
out of room” on the pad while you are moving it. (Lifting the
mouse and setting it down does not cause the cursor to move.)
Ensure that the mouse is touching the mouse pad.
Moving the cursor using the arrow keys
To move the cursor using the arrow keys, make sure that the
<NUM LOCK> key is not activated. Then press the arrow key
pointing in the direction you want the cursor to move. You may
hold the arrow key down; however, the cursor moves very
quickly when you do this.
To select an input field with the arrow keys:
1. Press <ESCAPE> to remove the data entry cursor from the
screen.
2. Use the arrow keys to move the main cursor to the desired
input field.
3. Press <ENTER> to activate the input field. The data entry
cursor appears in the input field.
4. Use the arrow keys to move the data entry cursor within the
input field.
PC UI mouse
The PC UI mouse controls the movement of the cursor. Use the
mouse to position the cursor in order to select icons or options
on the desktop.
Figure 2-5.
PC UI mouse
The PC UI mouse has two buttons:
•
Left mouse button. This button is used to select the
options displayed on the desktop.
•
Right mouse button. This button is used during specialized
activities (for example, resizing a window).
The mouse plugs into the back of the PC UI. You can place the
mouse on either the right or left side of the keyboard by
changing the direction of the mouse cable behind the PC UI.
Selecting options with the mouse
Position the cursor on top of the icon or option you want to
select by sliding the mouse over the mouse pad. Then click
once with the left mouse button to select the option.
2-6
XEROX 4635 LASER PRINTING SYSTEM OPERATOR GUIDE
















































