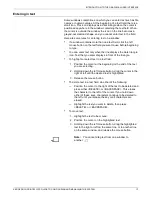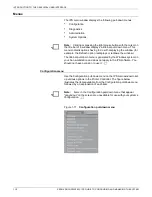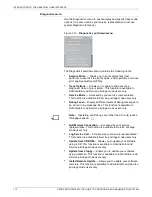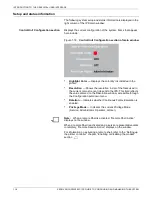INTRODUCTION TO THE GRAPHICAL USER INTERFACE
XEROX DOCUPRINT 92C IPS GUIDE TO CONFIGURING AND MANAGING THE SYSTEM
1-3
Using the user interface screens
The graphical user interface screens contain various combinations of
pull-down menus and dropdown lists, selection buttons, incremental
spin boxes, and text fields by which you can interact with the system.
The following describes how to use these screen features.
Pull-down menus
A pull-down menu or list is indicated by an inverted triangle within the
menu title box or oval, to the right of the menu name.
Figure 1-2.
Example of a pull-down menu title button from the
IPS main window
Types of pull-down menus
You will encounter two types of pull-down menus on the IPS
windows:
•
File pull-down menus. These menus contain options that are
actually files. When you select an option, the system retrieves
that file. The top line of a file pull-down menu displays the
directory path the system takes to retrieve the file you select.
Examples of this type of pull-down menu include Input and
Output Group Name menus and DFA Profile menus.
Figure 1-3.
Example of a file pull-down menu
•
Standard pull-down menus display the options to be selected.
Figure 1-4.
Example of a standard pull-down menu
Summary of Contents for DocuPrint 92C IPS
Page 8: ...TABLE OF CONTENTS viii XEROX DOCUPRINT 92C IPS GUIDE TO CONFIGURING AND MANAGING THE SYSTEM...
Page 12: ...INTRODUCTION xii XEROX DOCUPRINT 92C IPS GUIDE TO CONFIGURING AND MANAGING THE SYSTEM...
Page 132: ...INDEX INDEX 6 XEROX DOCUPRINT 92C IPS GUIDE TO CONFIGURING AND MANAGING THE SYSTEM...