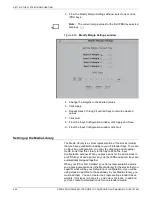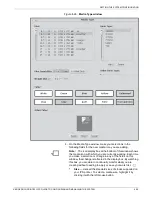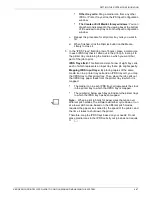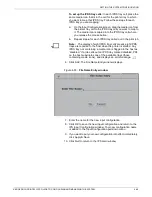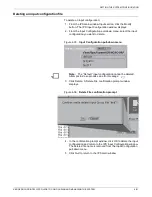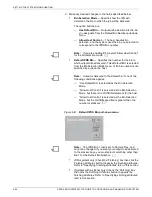SETTING THE SYSTEM CONFIGURATION
4-42
XEROX DOCUPRINT 92C IPS GUIDE TO CONFIGURING AND MANAGING THE SYSTEM
Changing a media icon
To change or edit a media icon in your Media Library, follow these
steps:
1. Access the Media Library window. For the procedure, refer to
the “Creating a media icon” section earlier in this chapter.
2. On the Media Library window, do one of the following:
•
Double-click the media icon you want to change, or
•
Single-click the icon to be changed (a white box displays
around the selected icon), then click the Edit button.
3. On the Media Type window, make any desired changes to the
selected icon’s parameter fields. The changes you make are
reflected in the display box at the bottom of the Media Type
window. For an illustration of the window and explanation of the
fields on it, refer to the “Creating a media icon” section earlier in
this chapter.
4. Click Apply to save your changes. The selected icon displays in
the Media Library with the revisions you made.
Deleting a media icon
To delete a media icon from the Media Library:
1. Access the Media Library window. For the procedure, refer to
the “Creating a media icon” section earlier in this chapter.
2. On the Media Library window, click the media icon you want to
delete.
3. Click the Delete button at the top of the window. A confirmation
window displays.
4. Click OK. The selected media icon is removed from the Media
Library.
Editing the media defaults
A set of default media attributes (size, weight, form type, and color)
is established at installation by you or your Xerox representative,
based on your printing requirements.
These default media attributes serve two purposes:
•
When you open the Media Type window, the default attribute
values (size, form type, weight, and color) appear in the various
fields.
•
If you load a stock that is not the size specified in the current
input configuration, the IPS detects this when it checks the
feeder tray adjustment. It does not have a way to identify the
other attributes (form type, weight, and color); therefore, it
assumes the default values for these attributes.
A message window displays, stating that the configuration has
changed. You may then either accept this assumed input
configuration or manually change it.
You are able to edit the default media attributes in much the same
way you would edit any media icon.
Summary of Contents for DocuPrint 92C IPS
Page 8: ...TABLE OF CONTENTS viii XEROX DOCUPRINT 92C IPS GUIDE TO CONFIGURING AND MANAGING THE SYSTEM...
Page 12: ...INTRODUCTION xii XEROX DOCUPRINT 92C IPS GUIDE TO CONFIGURING AND MANAGING THE SYSTEM...
Page 132: ...INDEX INDEX 6 XEROX DOCUPRINT 92C IPS GUIDE TO CONFIGURING AND MANAGING THE SYSTEM...