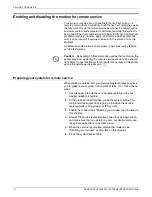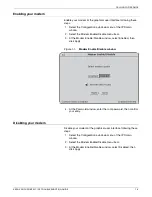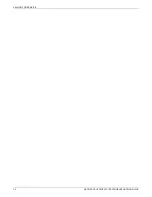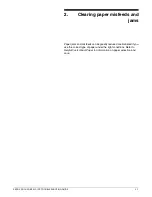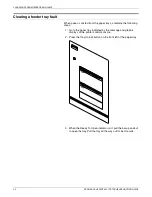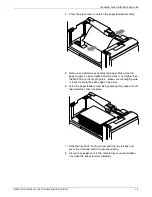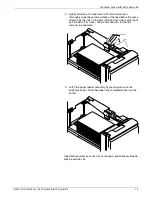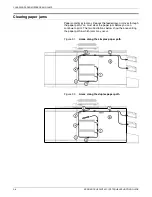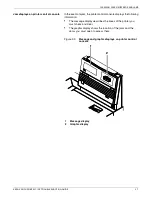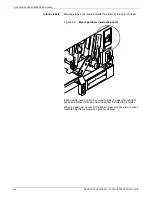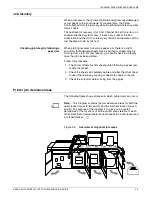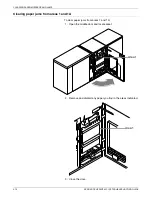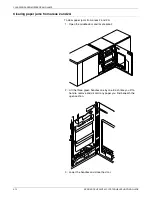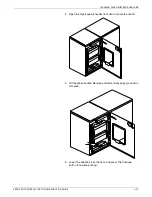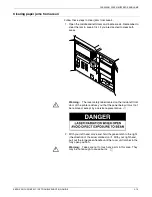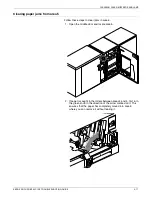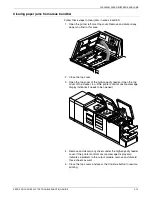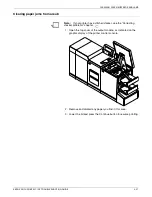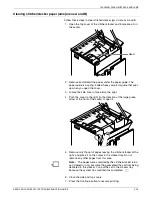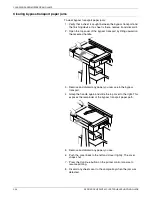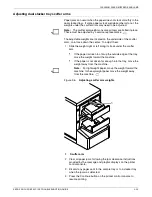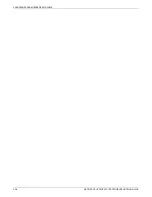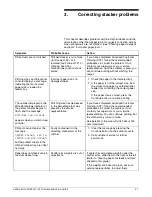CLEARING PAPER MISFEEDS AND JAMS
2-12
XEROX DOCUPRINT 92C IPS TROUBLESHOOTING GUIDE
Clearing paper jams from areas 2 and 2A
To clear paper jams from areas 2 and 2A:
1. Open the middle door and locate area 2.
2. Lift the three green handles one by one. Each time you lift a
handle, remove and discard any paper you find beneath the
open section.
3. Lower the handles and close the door.
Summary of Contents for DocuPrint 92C IPS
Page 1: ...Xerox DocuPrint 92C IPS Troubleshooting Guide Version 7 1 August 2000 721P89160 ...
Page 10: ...INTRODUCTION x XEROX DOCUPRINT 92C IPS TROUBLESHOOTING GUIDE ...
Page 14: ...CALLING FOR SERVICE 1 4 XEROX DOCUPRINT 92C IPS TROUBLESHOOTING GUIDE ...
Page 40: ...CLEARING PAPER MISFEEDS AND JAMS 2 26 XEROX DOCUPRINT 92C IPS TROUBLESHOOTING GUIDE ...
Page 42: ...CORRECTING STACKER PROBLEMS 3 2 XEROX DOCUPRINT 92C IPS TROUBLESHOOTING GUIDE ...
Page 46: ...SYSTEM UNRESPONSIVE 4 4 XEROX DOCUPRINT 92C IPS TROUBLESHOOTING GUIDE ...