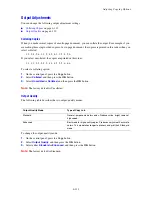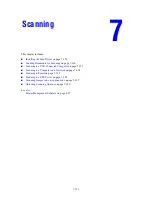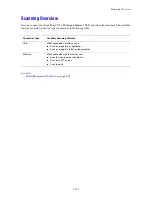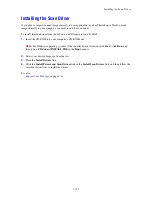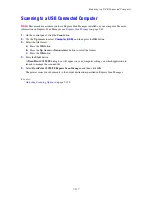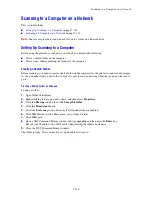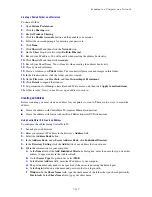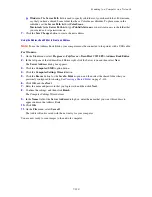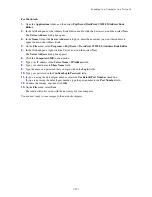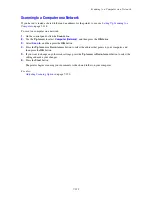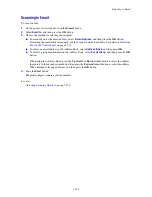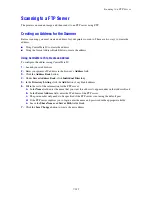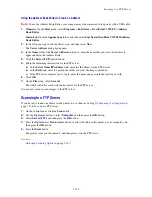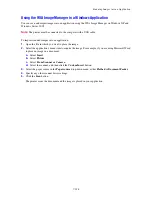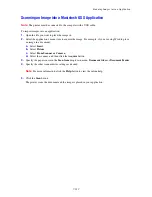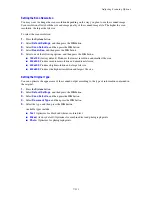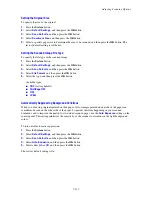Scanning to a FTP Server
7-126
Using the Address Book Editor to Create an Address
Note:
To use the Address Book Editor, your computer must be connected to the printer with a USB cable.
1.
Windows
: On the
Start
menu, select
Programs
>
Fuji Xerox
>
DocuPrint C3290 FS
>
Address
Book Editor
.
Macintosh
: Open the
Applications
folder, and then select
Fuji Xerox/DocuPrint C3290 FS/Address
Book Editor
.
2.
In the left-pane, right-click the Server icon, and then select
New
.
The
Server Address
dialog box appears.
3.
In the
Name
field of the
Server Address
dialog box, enter the name that you want this address to
appear under in the Address Book.
4.
Click the
Server (FTP)
option button.
5.
Fill in the remaining information for the FTP server:
a.
In the
Server Name/IP Address
field, enter the IP address for the FTP Server.
b.
In the
Path
field, enter the path to the folder you want the images placed in.
c.
If the FTP server requires you to log in, enter the name and password that you log in with.
6.
Click
OK
.
7.
On the
File
menu, select
Save all
.
The Address Book is saved with the new entry for the FTP server.
You are now ready to scan images to the FTP server.
Scanning to a FTP Server
If you haven’t created an address for the printer to use, then see
Setting Up Scanning to a Computer
on
page 7-118. To scan to a FTP server:
1.
On the control panel, click the
Scan
button.
2.
Use the
Up Arrow
button to select
Computer
, and then press the
OK
button.
3.
Select
Server (FTP)
, and then press the
OK
button.
4.
Press the
Up Arrow
or
Down Arrow
button to select the address that points to your computer, and
then press the
OK
button.
5.
Press the
Start
button.
The printer scans your documents, and then places it on the FTP server
See also:
Adjusting Scanning Options
on page 7-130