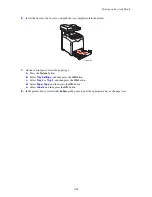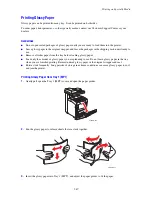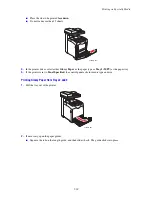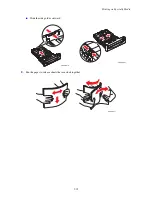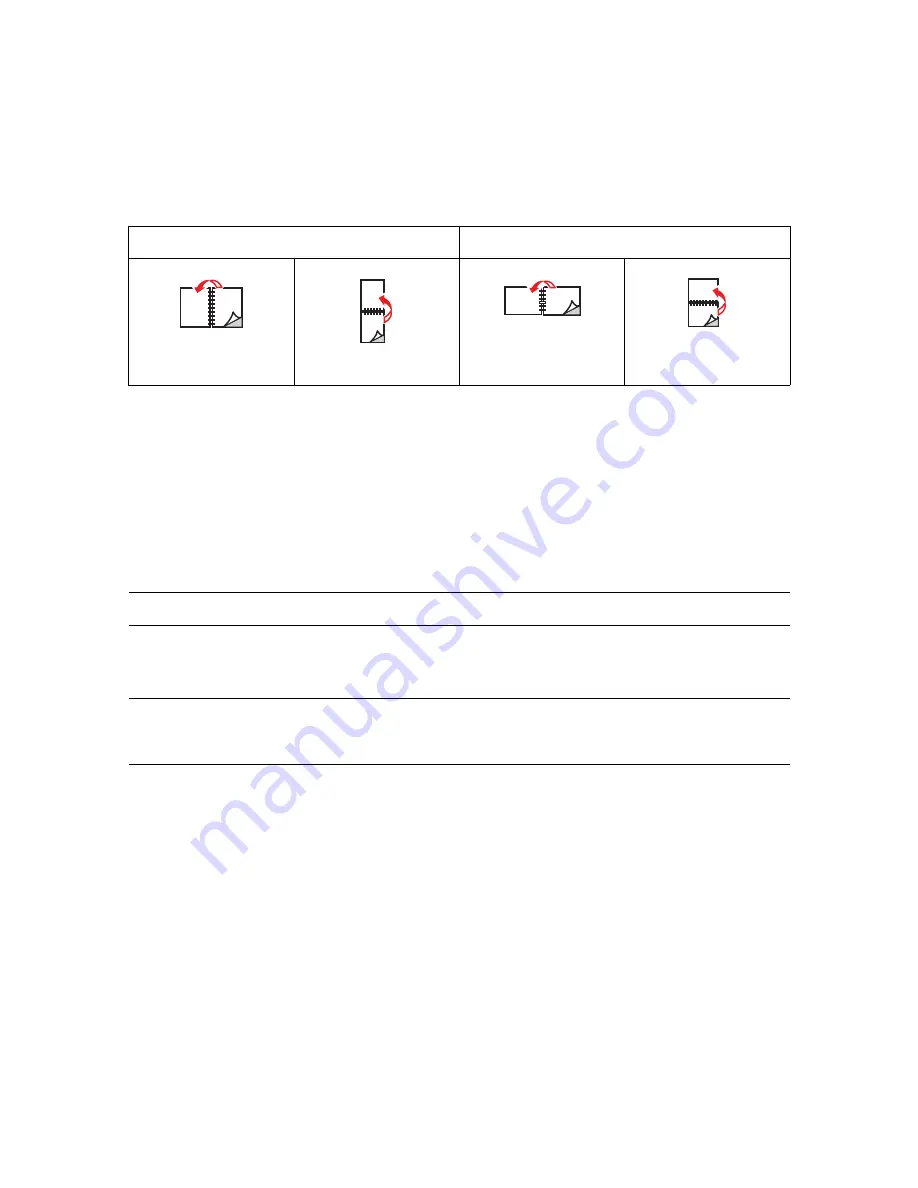
Printing on Both Sides of the Paper
5-77
Binding Edge Options
When you use the printer driver to select 2-sided printing, also select the binding edge, which determines
how the pages turn. The actual outcome depends on the orientation (portrait or landscape) of images on the
page, as displayed in the following illustrations.
Selecting 2-Sided Printing
To select automatic 2-sided printing:
1.
Insert paper in the tray. For more information, see
Loading Paper
on page 5-64.
2.
In the printer driver, select 2-sided printing as shown in the following table, and then press the
OK
button.
To select automatic 2-sided printing:
Note:
If your driver does not display the options listed in the table above, see
Enabling Options
on
page 10-204 for more information.
See also:
Loading Paper in Tray 1 (MPT)
on page 5-64
Loading Paper in Trays 2 and 3
on page 5-67
Portrait
Landscape
Flip on Long Edge
Flip on Short Edge
Flip on Short Edge
Flip on Long Edge
Operating System
Steps
Windows Vista,
Windows 2000, Windows
XP, or Windows Server
2003
1.
Select the
Paper/Output
tab.
2.
On the
2-Sided Print
drop-down list, select either
Flip on short edge
or
Flip on
long edge
.
Mac OS X, version 10.2
and higher
1.
In the
dialog box, select
Layout
.
2.
Select
Print on Both Sides
.
3.
Click the
Binding
icon that matches the edge to bind.