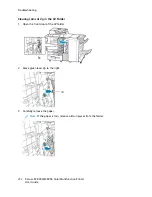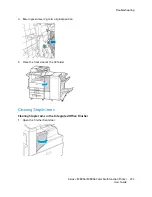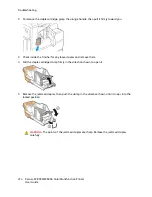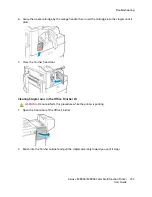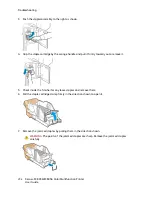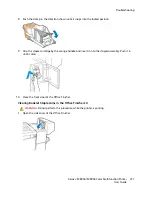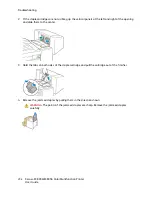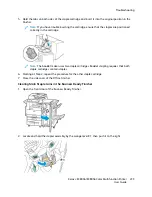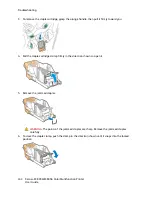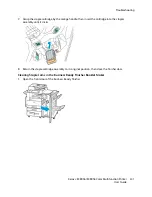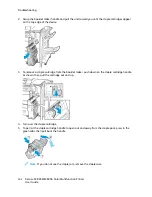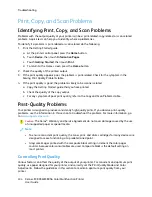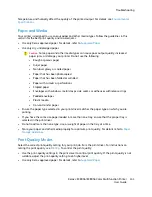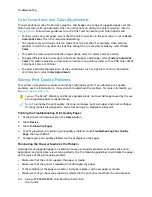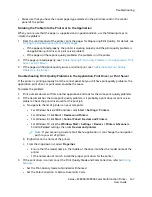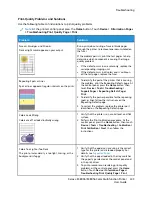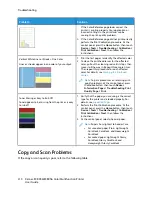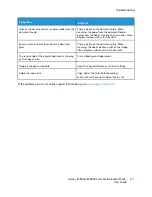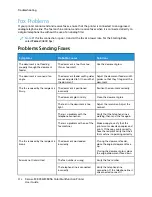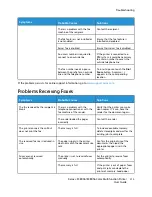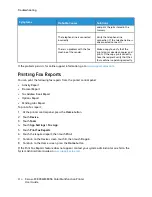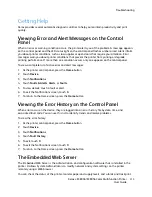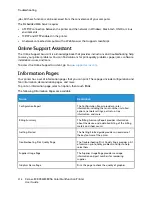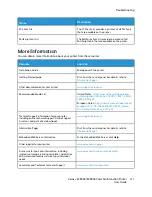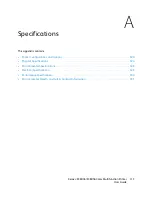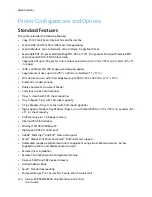C
Coolloorr C
Coorrrreeccttiioonnss aanndd C
Coolloorr A
Addjjuussttm
meennttss
For best printing results of mixed text, graphics, and images on a range of supported paper, set the
Color Correction to Xerox Automatic Color. For instructions on setting the Color Correction, refer to
. Follow these guidelines to control the Color Corrections and Color Adjustments:
• For best results on most paper, ensure that the Color Correction in the print driver is set to
Xerox
Automatic Color
. This is the recommended setting.
• To produce more vivid results, select a mode of Color Correction. For example, when printing
graphics in which the sky does not look blue enough, for a more vibrant blue sky, select
Vivid
Color
.
• To match the color output to another output device, select a custom Color Correction.
• To apply different Color Corrections to Text and Graphics and Images, select
Custom Automatic
Color
. This feature provides custom color corrections using color systems such as RGB Color, CMYK
Color, Spot Color, or CIE Color.
• To adjust particular characteristics of the printed color, such as Lightness, Contrast, Saturation,
and Color Casts, select
Color Adjustments
.
SSoollvviinngg PPrriinntt--Q
Quuaalliittyy PPrroobblleem
mss
Your printer is designed to produce consistently high-quality prints. If you observe print-quality
problems, use the information in this section to troubleshoot the problem. For more information, go
to
.
Caution:
The Xerox
®
Warranty and Service Agreement do not cover damage caused by the use
of unsupported paper or special media.
Note:
To enhance the print quality, the toner cartridges, print cartridges, and drum cartridges
for many models are designed to cease functioning at a predetermined point.
Printing the Troubleshooting Print-Quality Pages
1. At the printer control panel, press the
Home
button.
2. Touch
Device
.
3. Touch
Information Pages
.
4. To print procedures on resolving print-quality problems, touch
Troubleshooting Print Quality
Page
, then touch
.
5. Compare your print-quality problems to the examples on the pages.
Eliminating the Paper or Media as the Problem
Damaged or unsupported paper or media can cause print-quality problems even when the printer,
application, and print driver are working perfectly. Use the following guidelines to eliminate the paper
as the source of the print-quality problem:
• Make sure that the printer supports the paper or media.
• Make sure that the printer is loaded with undamaged, dry paper.
• If the condition of the paper or media is in doubt, replace it with new paper or media.
• Make sure that you have the proper tray selected in the print driver and from the control panel.
306
Xerox
®
EC8036/EC8056 Color Multifunction Printer
User Guide
Summary of Contents for EC8036
Page 1: ...Version 1 0 July 2021 702P08641 Xerox EC8036 EC8056 Color Multifunction Printer User Guide...
Page 10: ...10 Xerox EC8036 EC8056 Color Multifunction Printer User Guide Table of Contents...
Page 64: ...64 Xerox EC8036 EC8056 Color Multifunction Printer User Guide Getting Started...
Page 74: ...74 Xerox EC8036 EC8056 Color Multifunction Printer User Guide Customize and Personalize...
Page 248: ...248 Xerox EC8036 EC8056 Color Multifunction Printer User Guide Maintenance...
Page 332: ...332 Xerox EC8036 EC8056 Color Multifunction Printer User Guide Specifications...
Page 344: ...344 Xerox EC8036 EC8056 Color Multifunction Printer User Guide Regulatory Information...
Page 350: ...350 Xerox EC8036 EC8056 Color Multifunction Printer User Guide Recycling and Disposal...
Page 368: ...368 Xerox EC8036 EC8056 Color Multifunction Printer User Guide Apps Features...
Page 369: ......
Page 370: ......