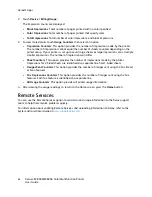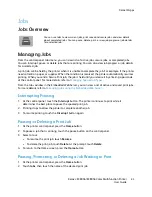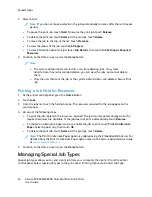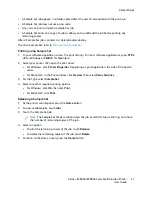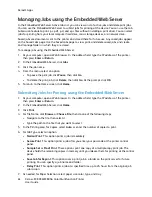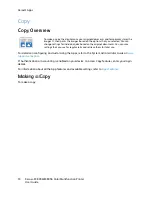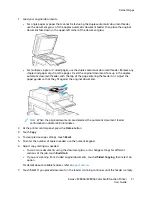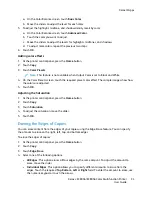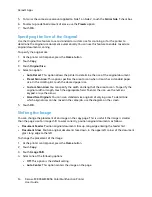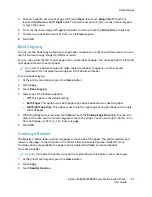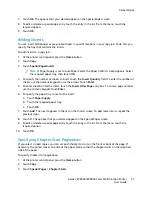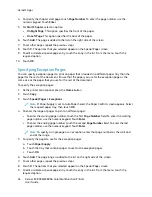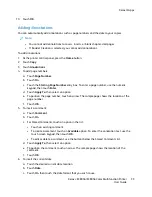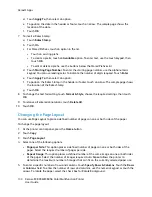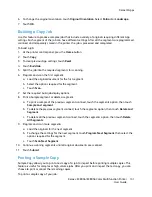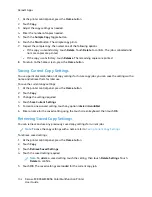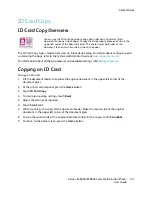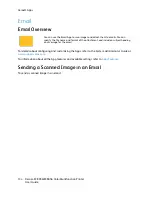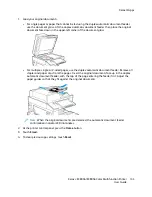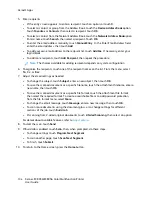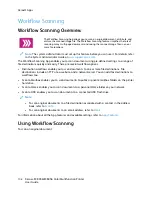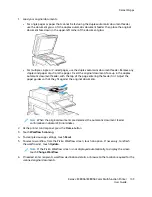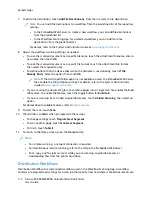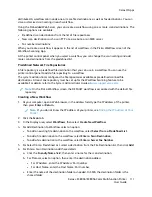4. Select one of the following options.
•
Off
: This option is the default setting.
•
On
: This option enables Booklet Creation.
Note:
If Paper Supply is set to Auto Paper Select, the Paper Conflict screen appears. Select
the required paper tray, then touch
OK
.
5. To change the
Original Input
,
Paper Supply
or finishing options, touch
More
, then select an
option.
• To scan 1 or 2-sided originals, touch
Original Input
, then select an option.
• To change the paper source for the booklet, touch
Paper Supply
, then select an option.
• If your printer has a finisher installed, for Fold & Staple, select a staple or fold option.
6. Touch
OK
.
A
Addddiinngg C
Coovveerrss
You can print the first and last pages of your copy job on different paper, such as colored or
heavyweight paper. The printer selects the paper from a different tray. The covers can be blank or
printed.
To add covers to your copy job:
1. At the printer control panel, press the
Home
button.
2. Touch
Copy
.
3. Touch
Special Pages > Covers
.
Note:
If Paper Supply is set to Auto Paper Select, the Paper Conflict screen appears. Select
the required paper tray, then touch
OK
.
4. For Covers Options, select an option.
•
Front & Back Same
: This option includes front and back covers from the same tray.
•
Front & Back Different
: This option includes a front and a back cover from different trays.
•
Front Only
: This option includes a front cover only.
•
Back Only
: This option includes a back cover only.
5. For Printing Options, select an option.
•
Blank Cover
: This option inserts a blank cover.
•
Print on Side 1 Only
: This option prints on the front side of the cover only. To rotate the
image on side 2 by 180degrees, touch Rotate Side 2.
•
Print on Side 2 Only:
This option prints on the back of the cover only. To rotate the image on
side 2 by 180degrees, touch Rotate Side 2.
•
Print on Both Sides
: This option prints on both sides of the cover.
•
Rotate Side 2
: If covers are 2-Sided, touch this option to rotate the image on side 2 by 180
degrees.
6. For Paper Supply, touch the required tray.
96
Xerox
®
EC8036/EC8056 Color Multifunction Printer
User Guide
Summary of Contents for EC8036
Page 1: ...Version 1 0 July 2021 702P08641 Xerox EC8036 EC8056 Color Multifunction Printer User Guide...
Page 10: ...10 Xerox EC8036 EC8056 Color Multifunction Printer User Guide Table of Contents...
Page 64: ...64 Xerox EC8036 EC8056 Color Multifunction Printer User Guide Getting Started...
Page 74: ...74 Xerox EC8036 EC8056 Color Multifunction Printer User Guide Customize and Personalize...
Page 248: ...248 Xerox EC8036 EC8056 Color Multifunction Printer User Guide Maintenance...
Page 332: ...332 Xerox EC8036 EC8056 Color Multifunction Printer User Guide Specifications...
Page 344: ...344 Xerox EC8036 EC8056 Color Multifunction Printer User Guide Regulatory Information...
Page 350: ...350 Xerox EC8036 EC8056 Color Multifunction Printer User Guide Recycling and Disposal...
Page 368: ...368 Xerox EC8036 EC8056 Color Multifunction Printer User Guide Apps Features...
Page 369: ......
Page 370: ......