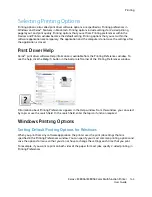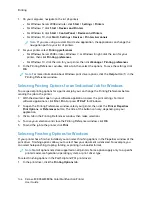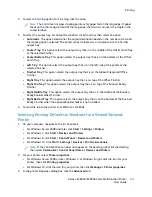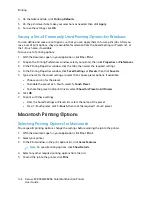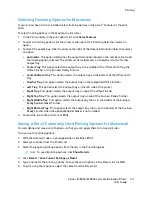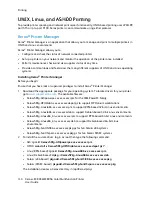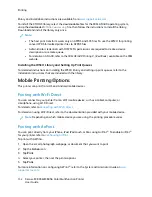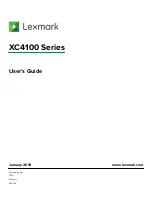Printing Features
SSeelleeccttiinngg PPaappeerr O
Oppttiioonnss ffoorr PPrriinnttiinngg
There are two ways to select the paper for your print job. You can let the printer select which paper to
use based on the document size, paper type, and paper color you specify. You can also select a
specific tray loaded with the desired paper.
• To locate paper options in Windows, in the print driver, click the
Printing Options
tab.
• To locate paper options on Macintosh, in the Print window, in the print options list, click
Xerox
Features
. Within Xerox Features, in the options list, click
Paper/Output
.
SSeelleecctt B
Byy TTrraayy
Use Select By Tray to print from a specific tray without specifying paper attributes in the print driver
or at the printer control panel. This option prints the job from the selected tray, even when more than
one tray contains the correct paper for the job.
The following options are available:
•
Automatically Select:
This option prints from any tray that is loaded with the size and type of
paper that is required for the print job.
•
Tray X
: This option prints from the selected tray.
•
Bypass Tray
: This option prints from the manual-feed tray. The printer prompts you to remove
any other paper from the tray and load the paper that is required for your job.
Note:
Load the Bypass Tray with the correct size and type of paper for the print job.
SSccaalliinngg
Scaling reduces or enlarges the original document to match the selected output paper size.
• For Windows, the scale options are on the Printing Options tab, in the Paper field.
• For Macintosh, the scale options are in the Print window. To view more printing options, click
Show
Details
.
Note:
Not all options described are supported on all printers. Some options apply only to a
specific printer model, configuration, operating system, or print driver type.
The following scaling options are available:
•
Fit to New Paper Size:
This option scales the document to fit the new paper size.
•
Change Document Size:
Use this setting to match the paper size selected in your application.
This option does not change the size of the page image printed on the output paper.
•
Automatically Scale:
This option scales the document to fit the selected Output Paper Size. The
scaling amount appears in the percentage box below the sample image.
•
No Scaling:
This option does not change the size of the page image printed on the output paper,
and
100%
appears in the percentage box. If the original document size is larger than the output
Xerox
®
EC8036/EC8056 Color Multifunction Printer
User Guide
159
Summary of Contents for EC8036
Page 1: ...Version 1 0 July 2021 702P08641 Xerox EC8036 EC8056 Color Multifunction Printer User Guide...
Page 10: ...10 Xerox EC8036 EC8056 Color Multifunction Printer User Guide Table of Contents...
Page 64: ...64 Xerox EC8036 EC8056 Color Multifunction Printer User Guide Getting Started...
Page 74: ...74 Xerox EC8036 EC8056 Color Multifunction Printer User Guide Customize and Personalize...
Page 248: ...248 Xerox EC8036 EC8056 Color Multifunction Printer User Guide Maintenance...
Page 332: ...332 Xerox EC8036 EC8056 Color Multifunction Printer User Guide Specifications...
Page 344: ...344 Xerox EC8036 EC8056 Color Multifunction Printer User Guide Regulatory Information...
Page 350: ...350 Xerox EC8036 EC8056 Color Multifunction Printer User Guide Recycling and Disposal...
Page 368: ...368 Xerox EC8036 EC8056 Color Multifunction Printer User Guide Apps Features...
Page 369: ......
Page 370: ......