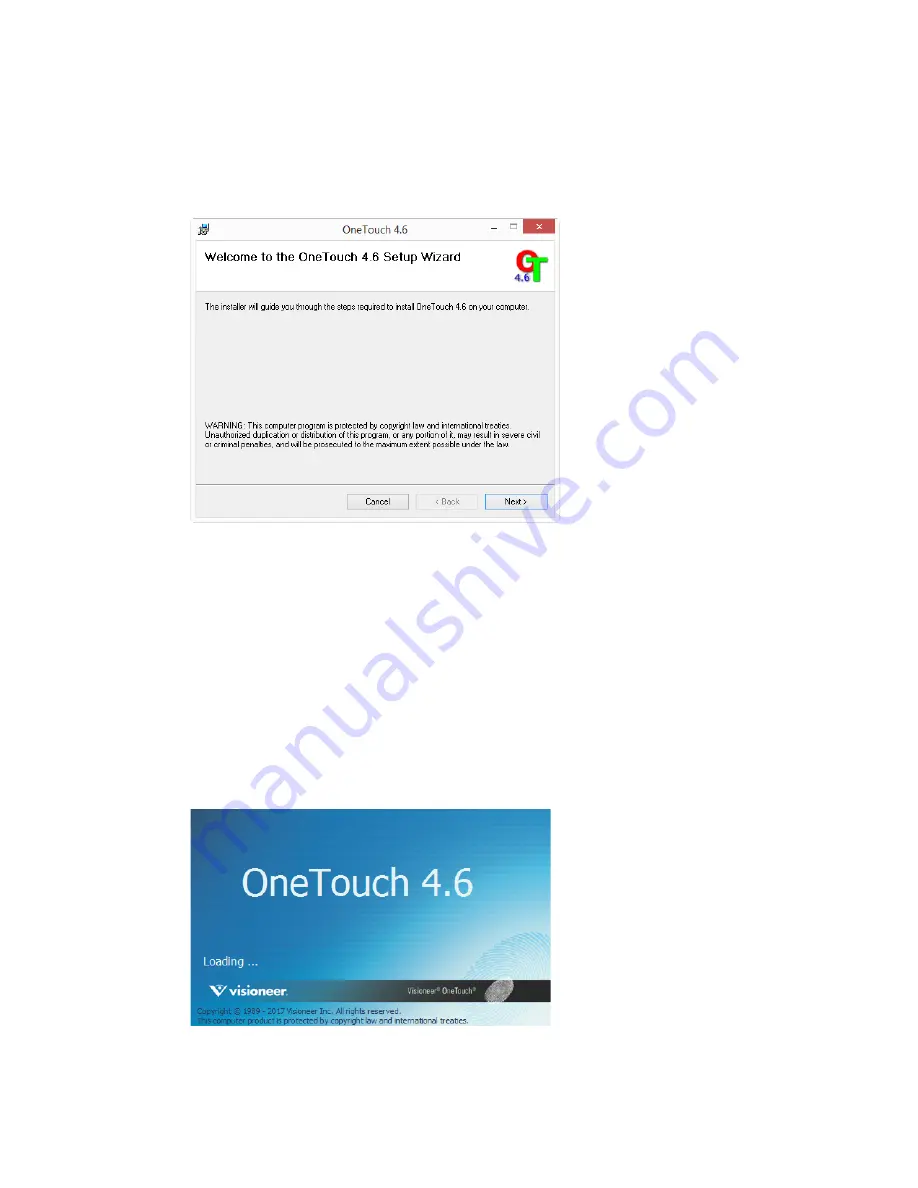
Xerox
®
FD70 Scanner
Installation
18
Scanner User Guide
INSTALLING VISIONEER ONETOUCH
The Visioneer OneTouch software installation will start automatically after you click
Close
on the
driver Installation Complete window.
1.
Click
Next
on the Welcome to the OneTouch Setup Wizard.
Note:
there may be an option in the installation window to remove any current scanning
profiles. You will see this prompt if you already have a previous version of OneTouch installed.
Select the option in the installation window only if you want the existing profiles
rem oved
.
2.
On the Visioneer License Agreement window, read the license agreement. If you accept the
terms, select
I Agree
then click
Next
.
If you choose not to accept the license agreement, the installation will terminate and
OneTouch will not be installed.
3.
Click
Close
on the Installation Complete window to close and exit the software installer.
4.
After OneTouch is installed, a splash screen will be displayed while it initializes and searches
for installed scanners. Please wait for this screen to disappear before attempting to use
OneTouch.
Note:
If you selected other software to install from the DVD the installation for that software will
automatically start after you click
Close
on the Installation Complete window. Follow the
instructions on-screen to install each application you selected.
Summary of Contents for FD70
Page 1: ...Xerox FD70 Scanner Scanner User Guide for Microsoft Windows JUNE 2022 05 1022 000...
Page 6: ......
Page 14: ...Xerox FD70 Scanner Welcome 8 Scanner User Guide...
Page 18: ...Xerox FD70 Scanner Scanner Setup 12 Scanner User Guide...
Page 58: ...Xerox FD70 Scanner Maintenance 52 Scanner User Guide...
















































