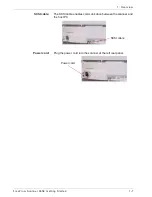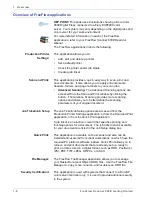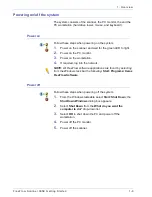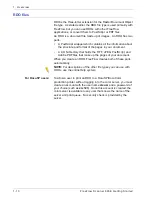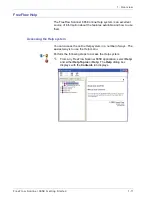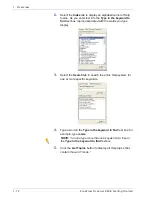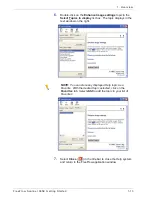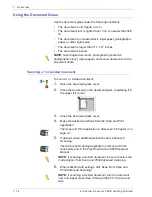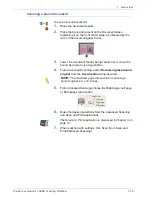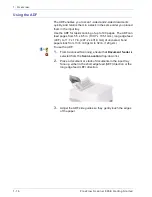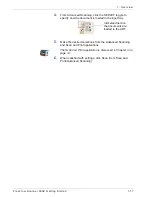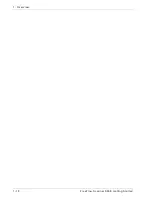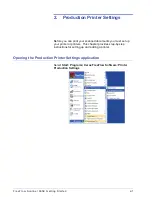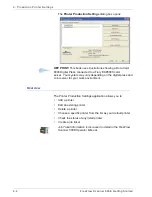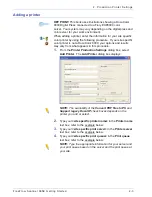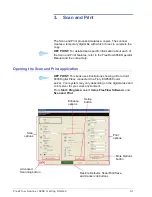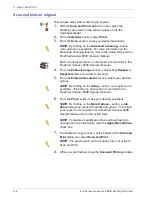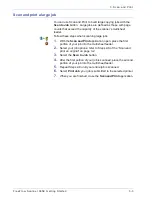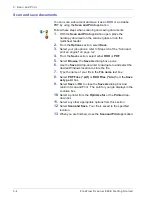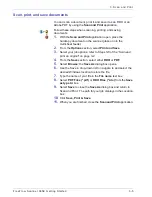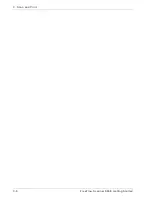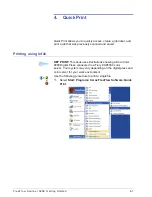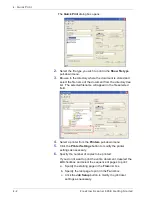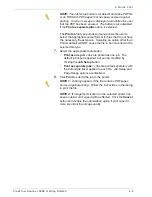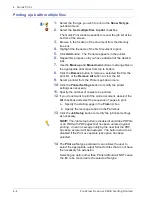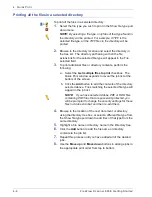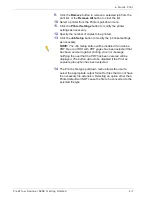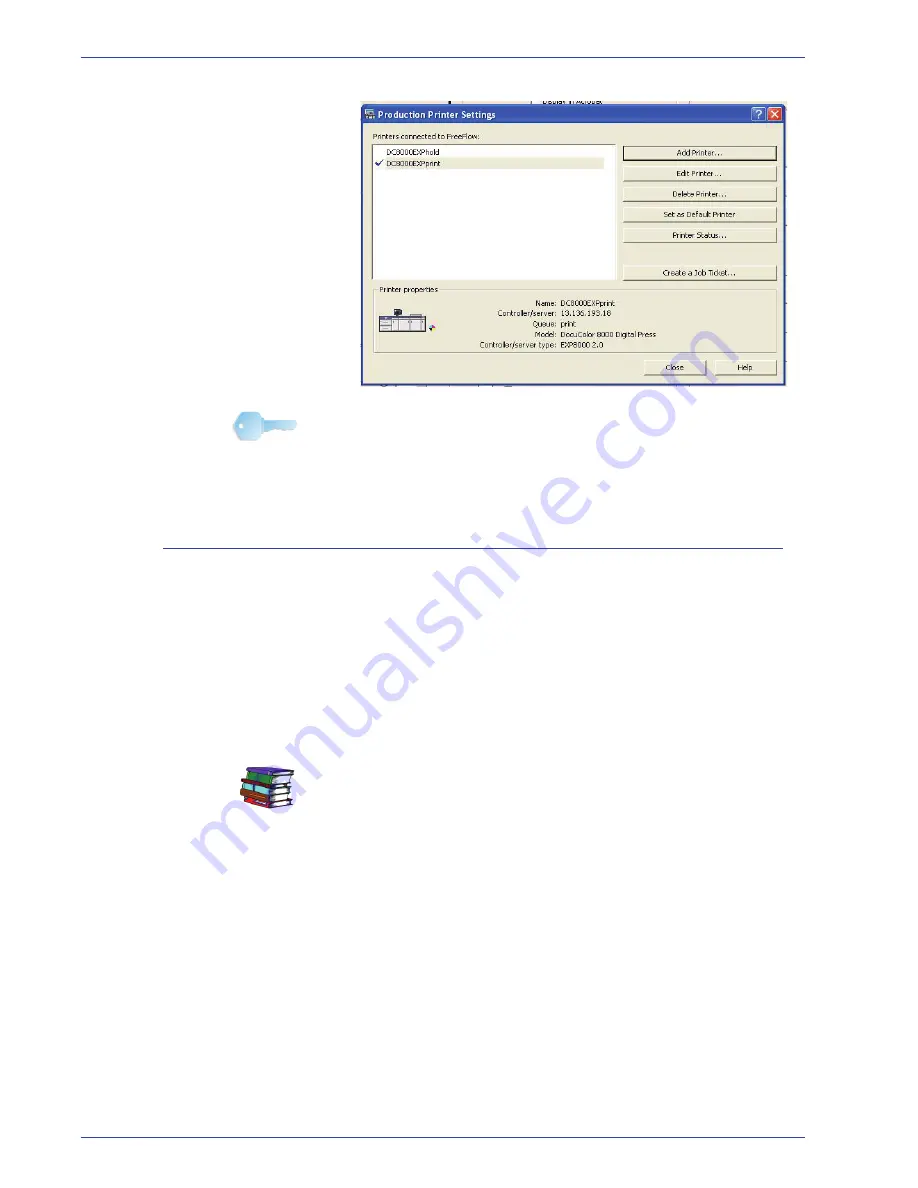
F reeFlow Scanner 665E Getting Started
2-2
2. Production Printer Settings
The
Printer Production Settings
dialog box opens:
KEY POINT:
This book uses illustrations showing a DocuColor
8000 Digital Press connected to a Fiery EXP8000 color
server. Your system may vary depending on the digital press and
color server for your work environment.
Overview
The Printer Production Settings application allows you to:
•
Add a printer
•
Edit an existing printer
•
Delete a printer
•
Choose a specific printer from the list as your default printer
•
Check the status of any listed printer
•
Create a job ticket
Job Ticket information is discussed in detail in the FreeFlow
Scanner 665E Operator Manual.
Summary of Contents for FreeFlow 665E
Page 6: ...FreeFlow Scanner 665E Getting Started iv...
Page 42: ...FreeFlow Scanner 665E Getting Started 1 18 1 Overview...
Page 52: ...FreeFlow Scanner 665E Getting Started 3 6 3 Scan and Print...
Page 66: ...FreeFlow Scanner 665E Getting Started 5 6 5 File Manager...
Page 68: ...DocuColor 8000 7000 Getting Started 6 2 6 Security Certification...
Page 75: ......
Page 76: ...701P44150...