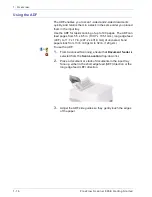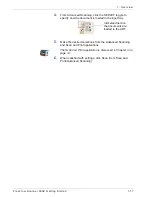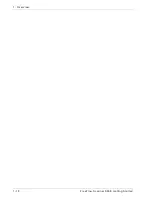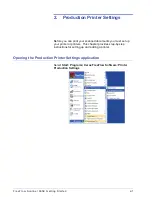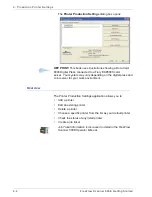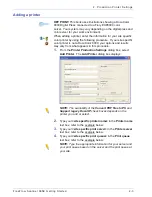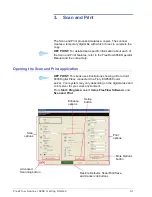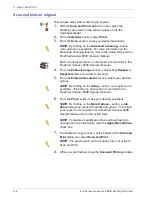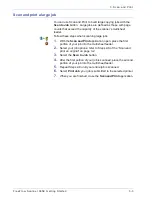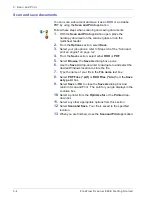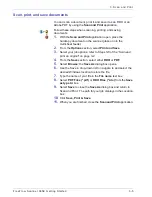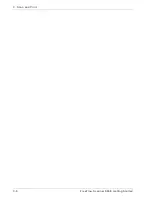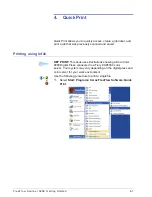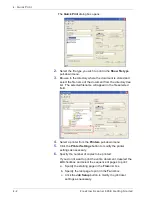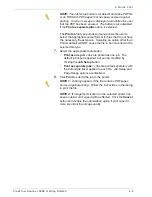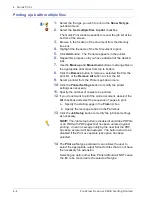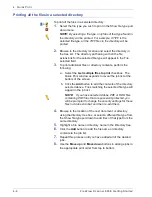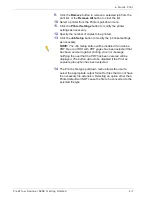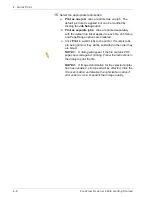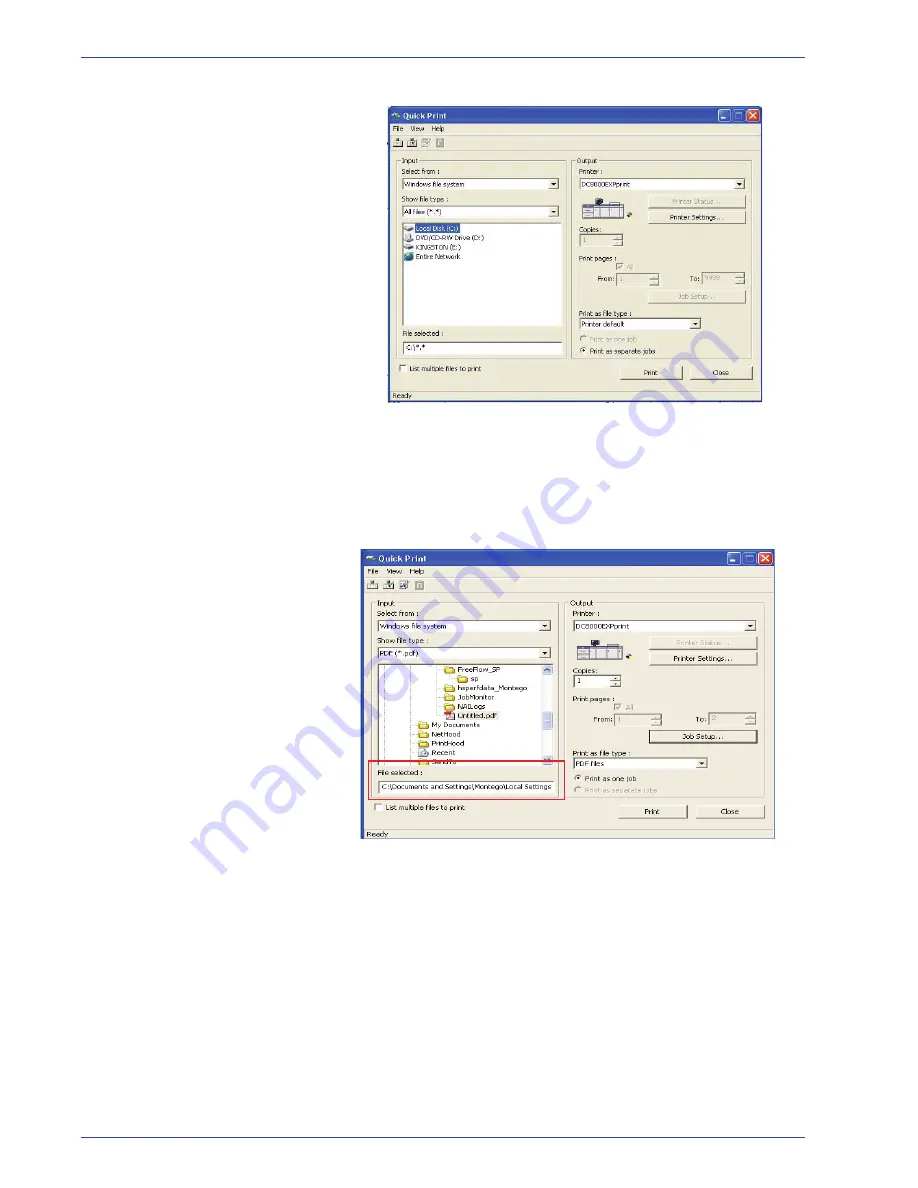
F reeFlow Scanner 665E Getting Started
4-2
4. Q uick Print
The
Quick Print
dialog box opens:
2.
Select the file type you wish to print in the
Show file type
pull-down menu.
3.
Browse to the directory where the document is stored and
select the file name of the document from the directory tree
list. The selected filename will appear in the file selected
field.
4.
Select a printer from the
Printers
pull-down menu.
5.
Click the
Printer Settings
button to modify the printer
settings as necessary.
6.
Specify the number of copies to be printed.
If you do not want to print the entire document, deselect the
All
checkbox and select the sequence of pages to print:
a. Specify the starting page in the
From
list box.
b. Specify the last page to print in the
To
list box.
c. Click the
Job Setup
button to modify the job ticket
settings as necessary.
Summary of Contents for FreeFlow 665E
Page 6: ...FreeFlow Scanner 665E Getting Started iv...
Page 42: ...FreeFlow Scanner 665E Getting Started 1 18 1 Overview...
Page 52: ...FreeFlow Scanner 665E Getting Started 3 6 3 Scan and Print...
Page 66: ...FreeFlow Scanner 665E Getting Started 5 6 5 File Manager...
Page 68: ...DocuColor 8000 7000 Getting Started 6 2 6 Security Certification...
Page 75: ......
Page 76: ...701P44150...