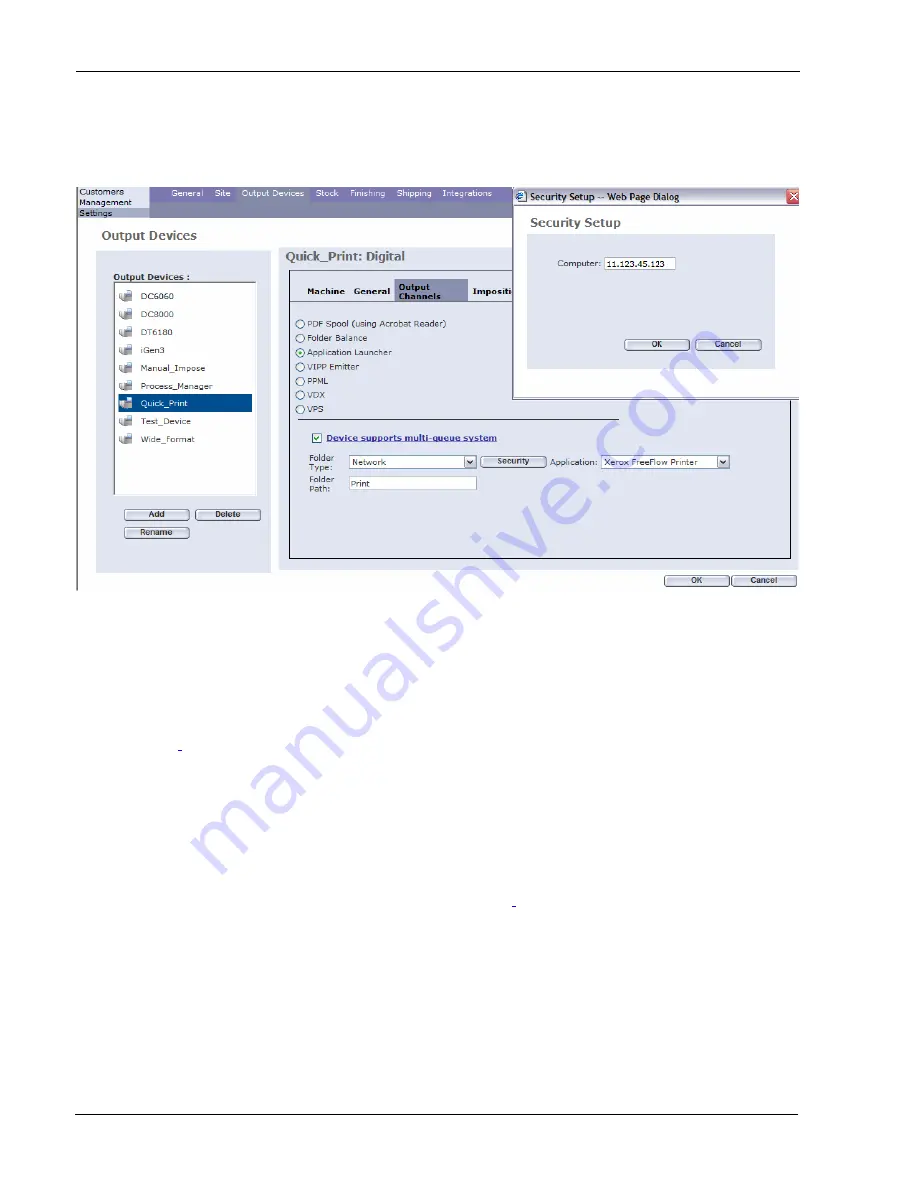
Index
6
Print Provider Guide
Figure 2: Security Set-up for Output Device
Security Set-up
In
order
to
set
‐
up
the
path
for
the
and
Xerox
Job
Tickets
to
transfer
upon
approval
carry
out
the
following
steps
:
1
Press
on
Output
Channels
tab
2
Select
Application
Launcher
radio
button
3
Check
mark
Device
supports
multi
‐
queue
system
checkbox
4
Select
Folder
Type
:
Network
5
Select
Application
:
Xerox
FreeFlow
Printer
(this
could
be
the
only
selection)
6
Type
the
shared
“Cold
Folder”
directory
name
in
Folder
Path.
This
is
the
Folder
for
the
Xerox
Job
Ticket
and
resources
when
the
job
is
Approved
in
the
Tasks/Approval
Queue
7
Select
Security
button
8
In
Security
Set
‐
up
enter
Computer
IP
of
the
remote
computer
where
the
“Cold
Folder”
directory
defined
in
Folder
Path
entry
resides
9
Press
OK
to
save
changes






























