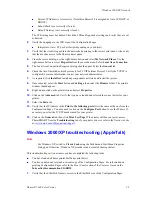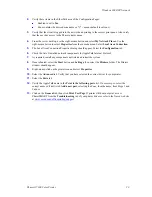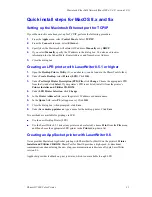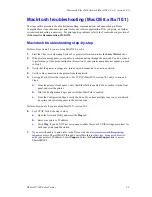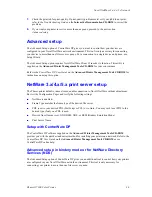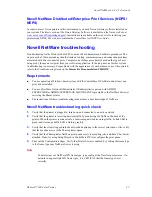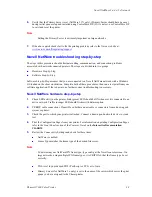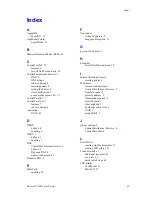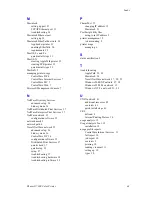Phaser® 7300 Color Printer
Copyright © 2002 Xerox Corporation. All Rights Reserved.
41
UNIX/Linux Network
This section provides installation and troubleshooting steps for UNIX and Linux:
Quick install steps — see page 41.
Additional resources — see page 42.
Overview
Your Phaser printer supports connection to a variety of UNIX platforms. Below is a list of the currently
supported versions:
Solaris
IBM AIX
Hewlett-Packard HP-UX
DEC UNIX
True UNIX 64 (Compaq)
Linux (i386)
Linux (PPC)
SGI
The procedures contained in this document enable you to connect your printer using any of the
supported versions of UNIX or Linux listed above.
Quick install steps
1.
Print the Configuration Pages and retain them for reference. For information on printing
Configuration Pages, refer to the
Front Panel
section of the
Features Guide
on the
Interactive
Documentation CD-ROM
.
2.
Check the Configuration Pages and verify that both TCP/IP protocol and the proper connector are
enabled.
3.
Go to the section
IP Address
and perform one of the procedures there, depending on the manner in
which you want to set your printer’s IP address.
4.
Solaris:
Refer to the
CentreWare Services for Unix Systems User Guide
(English only) included
on the
Printer Installer and Utilities CD-ROM
for CentreWare installation and detailed printer
setup instructions.
Other UNIX OS:
Load printer drivers and configure the printer for one of the Print Models.
These drivers are available on the
Printer Installer and Utilities CD-ROM
or from the Xerox
web site at