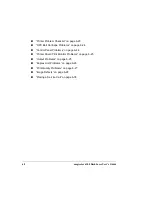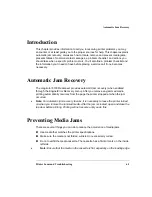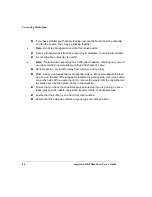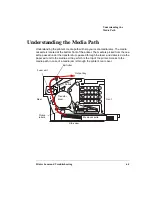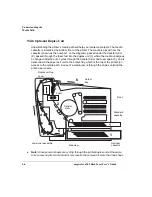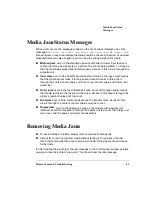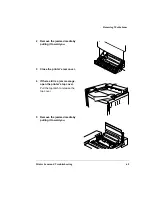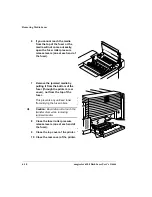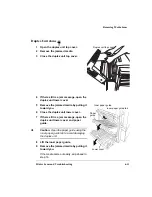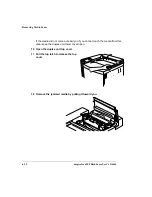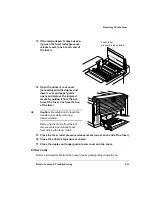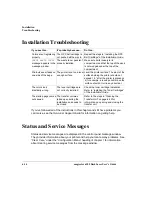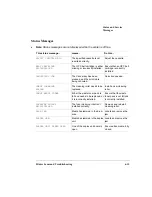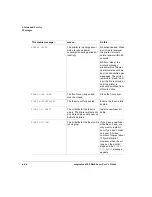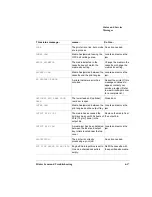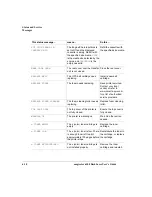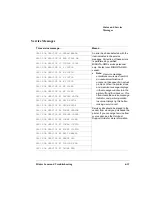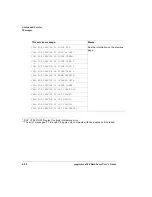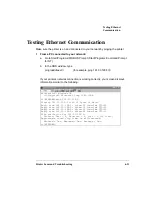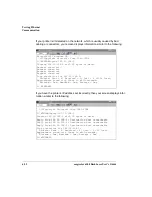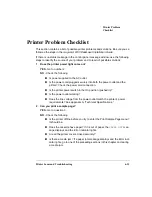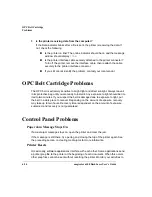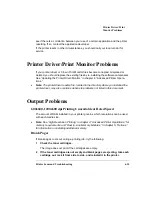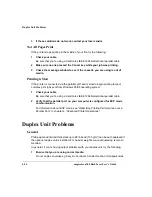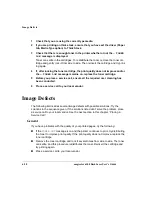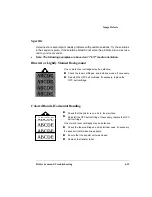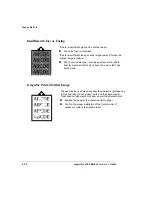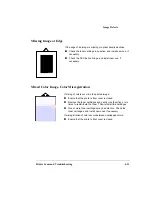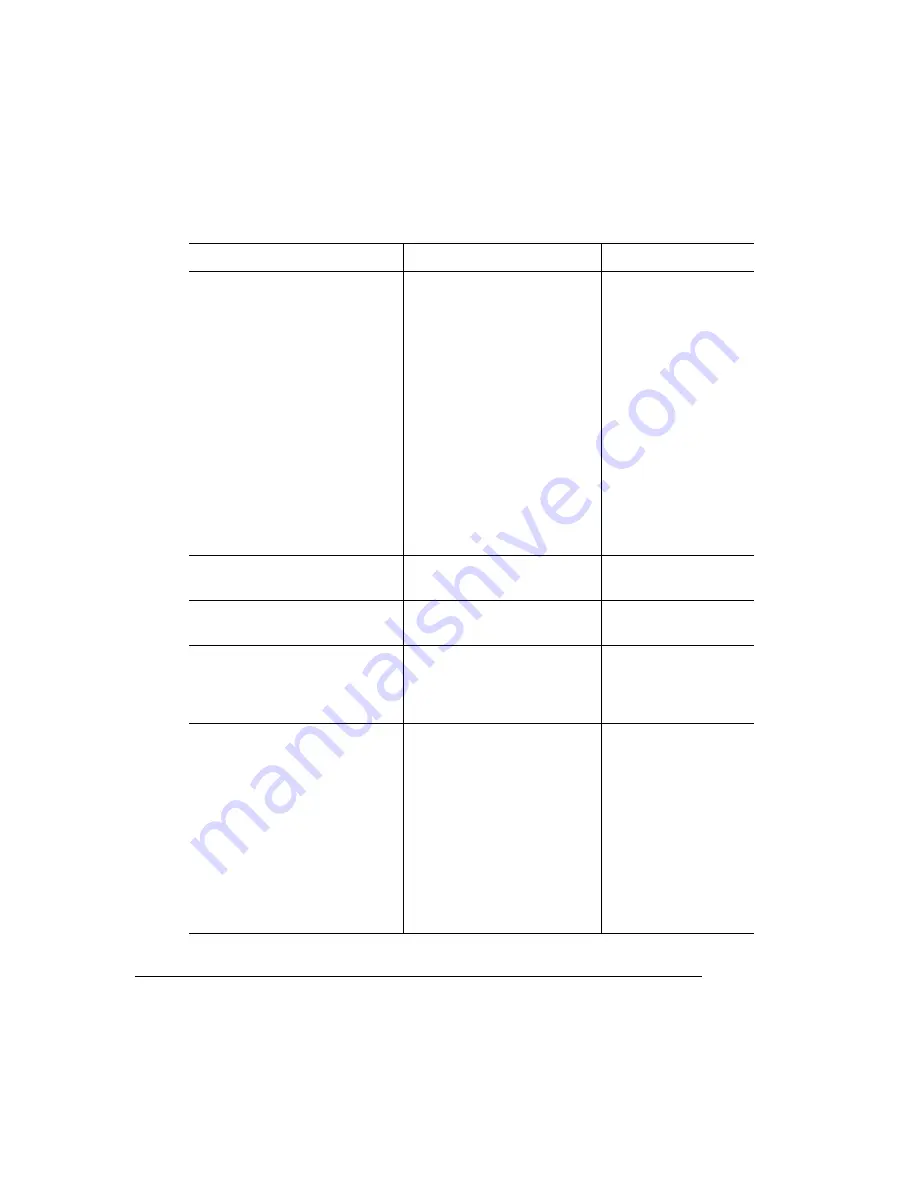
Status and Service
Messages
magicolor 6100 DeskLaser User's Guide
6-16
ENERGY SAVER
The printer is in energy saver
mode to reduce power
consumption during periods of
inactivity.
No action needed. When
a print job is received,
the printer returns to
normal power within 90
seconds.
While in “sleep,” the
printer’s message
window will not display
operator status such as
door- and cassette-open
messages. The printer
remains in “sleep,” until
a print job is received, or
until the printer is
manually switched from
offline to online.
FRONT DOOR OPEN
The front cover is open and
must be closed.
Close the front cover.
FUSER MISINSTALLED
The fuser is not fully seated.
Ensure the fuser is fully
seated.
FUSER OIL EMPTY
The oil bottle for the fuser is
empty. The printer will not print
any more copies until a new oil
bottle is installed.
Install a new fuser oil
bottle.
FUSER OIL LOW
The oil bottle for the fuser unit is
running low.
If you have a new fuser
oil bottle on hand, you
may want to install it
now. If you don’t, order
one now. A limited
number of copies (about
100) will still print.
However, when the oil
runs out, the printer
stops and the
FUSER
OIL EMPTY
message
appears.
This status message...
means...
Do this...
Summary of Contents for Phaser 6100
Page 1: ...magicolor 6100 DeskLaser User s Guide 1800543 001C ...
Page 10: ......
Page 156: ......
Page 198: ......