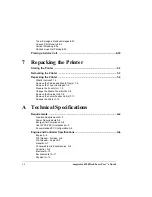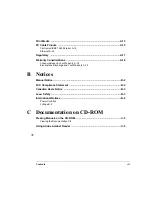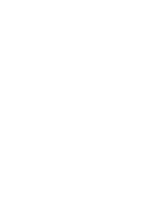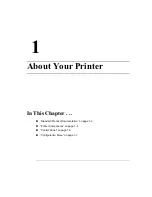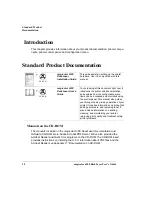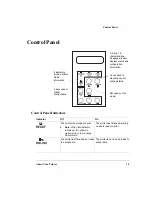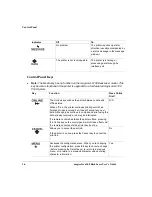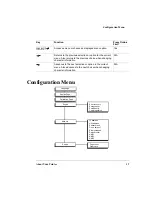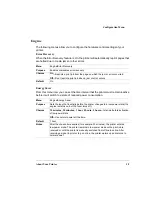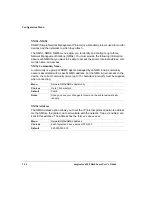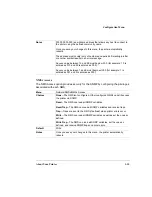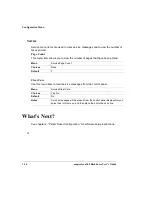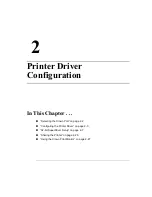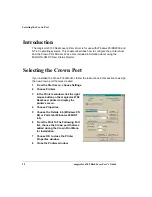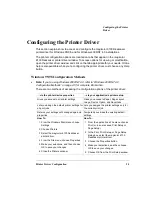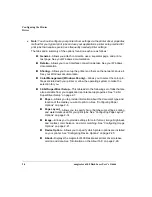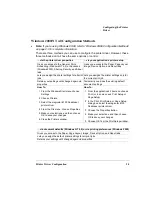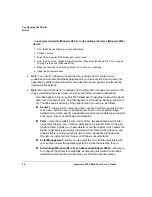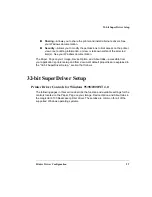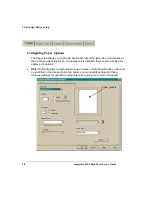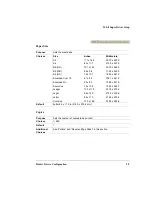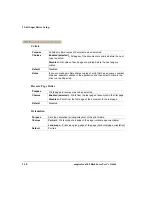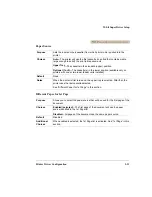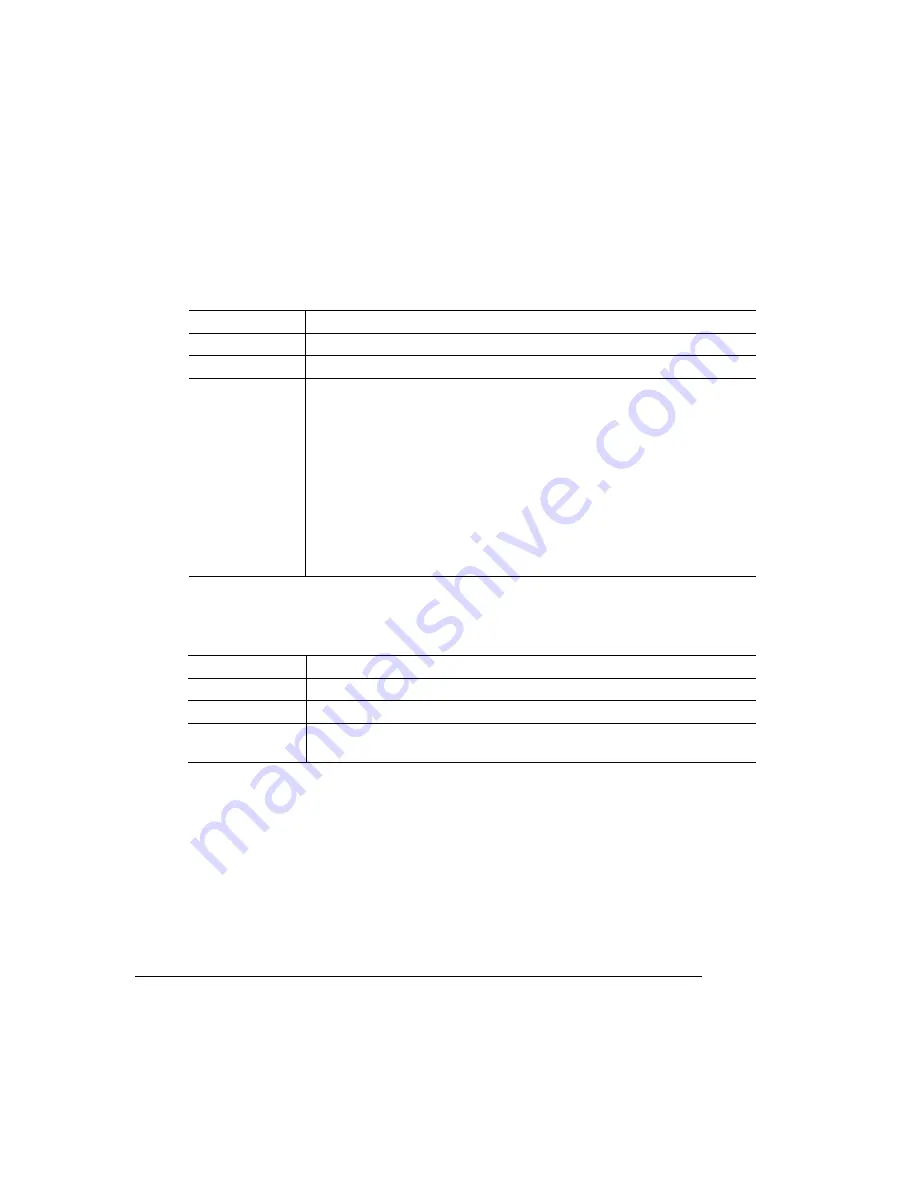
Configuration Menu
magicolor 6100 DeskLaser User's Guide
1-12
Subnet Mask
The Subnet Mask menu allows you to set the printer’s subnet mask. The address is in
the format
xxx
.
xxx
.
xxx
.
xxx
.
Connection Timeout
This setting determines the amount of time that the network connection can remain
inactive before it is closed.
Menu
Network/Subnet mask
Choices
Each
xxx.xxx.xxx.xxx triplet can have a value of 001–254.
Default
000.000.000.000
Notes
If subnets are not used with your network, the subnet mask should remain
000.000.000.000. (Check with your network administrator.) This allows the
interface to provide automatic sensing of gateways. If you identify a subnet
mask, this automatic sensing is disabled.
Once you save your changes to this menu, the printer automatically
reboots.
The address must consist only of numbers and periods. Selecting a letter
or another symbol results in an error message.
All
xxx values must be three digits (for example, 1 is entered as 001, and
10 is entered as 010).
Menu
Network/Conn. Timeout
Choices
0–999 (seconds)
Default
0
Notes
A new network connection is established every time a print job is sent to
the printer.
Summary of Contents for Phaser 6100
Page 1: ...magicolor 6100 DeskLaser User s Guide 1800543 001C ...
Page 10: ......
Page 156: ......
Page 198: ......