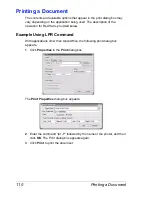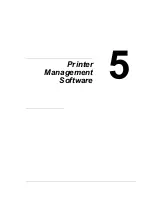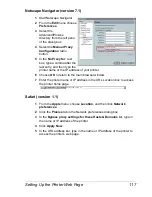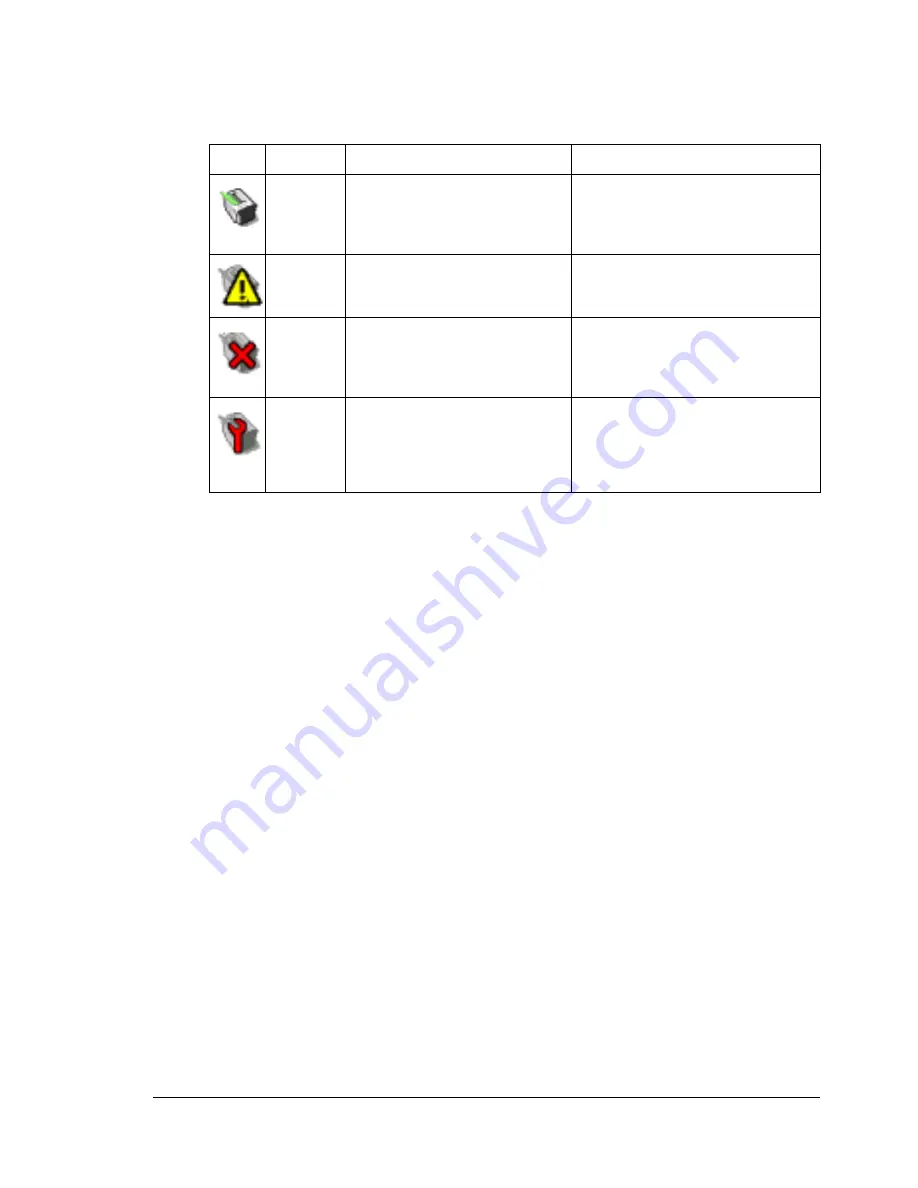
Understanding the CentreWare IS Window
119
Current Status
The current status of the printer is displayed at the top of all CentreWare IS
windows. The icon displays the type of status being displayed.
"
By default, security is set to Disabled. If CentreWare IS is accessed
while security is Disabled, all users can view and change or submit
settings on the printer. When security is set to Enabled, users have to
login to submit any changes.
User Mode - Security Enabled
You automatically enter User Mode whenever you enter CentreWare IS. In
User Mode you can view configuration settings but not change them.
Administrator Mode - Security Enabled
In order to change any configuration settings through CentreWare IS, you
must first enter Administrator Mode:
1
Type the password in the
Admin Password
text box.
"
The default password is “SYSADMIN”; however, once you have
logged on in Administrator Mode, the password can be specified in
the
System
/
Administration
/
Security
window.
2
Click the
Login
button.
If you type an incorrect password, the following message displays:
“Invalid Password Please check your input and try again !” Retype the
password.
Icon Status
Description
Examples
Ready
The printer is online and
either ready to print or
printing.
READY
WARMING UP
PRINTING
Warning The printer needs attention,
but printing continues.
C TONER LOW
Error
The printer needs attention
before printing can resume.
PUT A4 PLAIN TRAY 1
REPLACE C TONER
PAPER JAM TRAY 2
Caution The printer must be
rebooted. If that does not fix
the error, service is
required.
SERVICE CALL 04
Summary of Contents for Phaser 6120
Page 1: ...c o l o r l a s e r p r i n t e r www xerox com office support Phaser 6120 ReferenceGuide ...
Page 11: ......
Page 12: ...Operation on Windows Software ...
Page 34: ...Operation on Mac OS X ...
Page 76: ...Operation on Mac OS 9 X ...
Page 107: ......
Page 108: ...Operation on Linux ...
Page 114: ...Adding the Printer 103 7 Select a printer manufacturer or make and then click Continue ...
Page 124: ...Printer Management Software ...