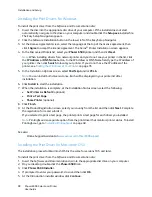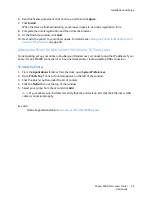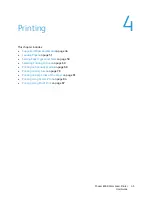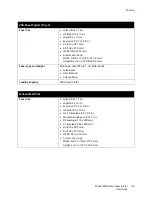Installation and Setup
Phaser 6500 Color Laser Printer
User Guide
39
6. Read the license agreement, click Continue, and then click
Agree
.
7. Click
Install
.
When the driver is finished installing, your browser opens to an online registration form.
8. Complete the online registration and then close the browser.
9. At the Finish Up window, click
Quit
.
10. Next, add the printer to your printer queue. For details, see
Adding the Printer for Macintosh OS X
Version 10.5 and Later
on page 39.
Adding the Printer for Macintosh OS X Version 10.5 and Later
For networking, set up your printer using Bonjour (Rendezvous), or connect using the IP address of your
printer for an LPD/LPR connection. For a non-network printer, create a desktop USB connection.
To Add the Printer
1. From the
Applications
folder or from the dock, open
System Preferences
.
2. Open
Print & Fax
. The list of printers appears on the left of the window.
3. Click the plus (
+
) button under the list of printers.
4. Click the
Default
icon at the top of the window.
5. Select your printer from the list and click
Add
.
Note:
If your printer was not detected, verify that the printer is on and that the Ethernet or USB
cable is connected properly.
See also:
Online Support Assistant at
www.xerox.com/office/6500support
Summary of Contents for Phaser 6500
Page 8: ...Contents Phaser 6500 Color Laser Printer User Guide 8...
Page 16: ...Safety Phaser 6500 Color Laser Printer User Guide 16...
Page 44: ...Installation and Setup Phaser 6500 Color Laser Printer User Guide 44...
Page 152: ...Printer Specifications Phaser 6500 Color Laser Printer User Guide 152...
Page 158: ...Regulatory Information Phaser 6500 Color Laser Printer User Guide 158...
Page 162: ...Recycling and Disposal Phaser 6500 Color Laser Printer User Guide 162...