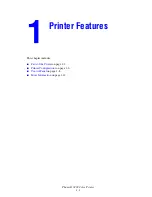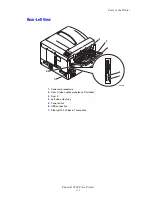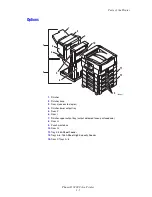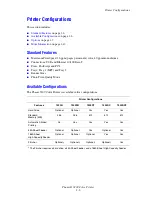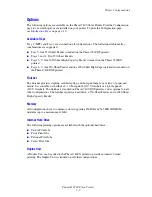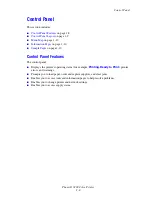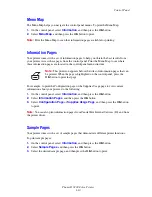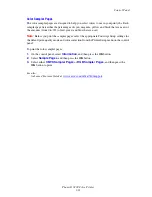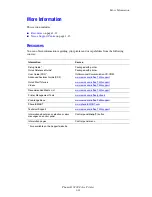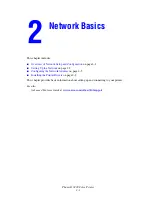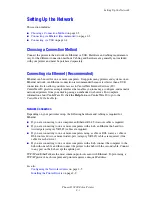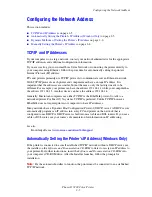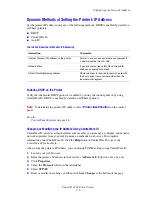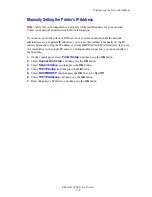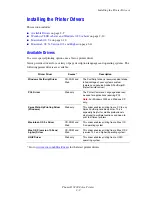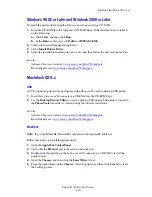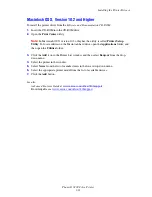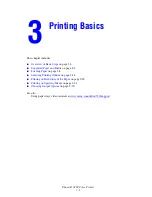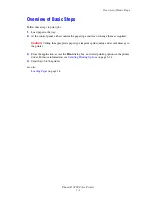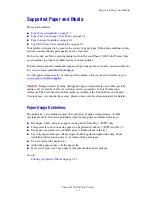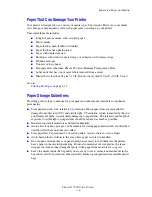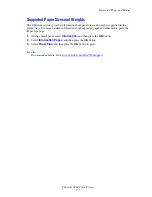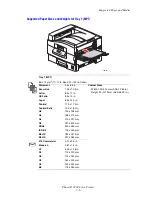Overview of Network Setup and Configuration
Phaser® 7400 Color Printer
2-2
Overview of Network Setup and Configuration
To set up and configure the network:
1.
Turn on the printer and the computer.
2.
Connect the printer to the network using the recommended hardware and cables.
3.
Configure the printer’s network address, which is required to identify the printer on the
network.
■
Windows operating systems: Run the Installer on the
Software and Documentation
CD-ROM
to automatically set the printer’s IP address if the printer is connected to an
established TCP/IP network. You can also manually set the printer’s IP address on the
control panel.
■
Macintosh systems: Manually set the printer’s network address (for TCP/IP) on the
control panel.
4.
Install the driver software on the computer from the
Software and Documentation
CD-ROM
. For information on driver installation, see the section in this chapter for the
specific operating system you are using.
Note:
If the
Software and Documentation CD-ROM
is not available, you can download the
latest driver from
www.xerox.com/office/drivers
.