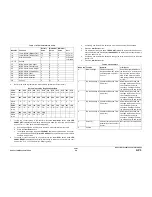03/01
6-15
Phaser 790/DocuColor 2006
GP 10
General Procedures and Information
GP 10 IIT Software Installation
NOTE: This procedure requires a computer running one of the following operating systems:
Windows 98, Windows ME, Windows NT, or Windows 2000.
The purpose of this procedure is to load, reload, or upgrade IIT software.
Procedure
CAUTION
The software Installation procedure commences from a Scanner power off condition. Once the
procedure for downloading has started, do not switch off the power until all steps have been
completed and you have been instructed to do so.
1.
Verify the software file version on the Scanner.
2.
Prepare the Scanner for download:
a.
With a ballpoint pen or similar instrument such as a small screwdriver, press and
hold the switch located between the two SCSI connectors, at the rear of the Scan-
ner.
b.
Switch on the main power.
c.
When the message, Ready to Download appears on the Scanner Control Panel,
release the switch.
3.
Connect the PC to the Scanner at the serial port of the Scanner with an RS-232-C cable.
4.
On the PC, setup the Hyperterminal (or other software) as follows:
a.
Select Start, Programs, Accessories, Hyperterminal, Hyperterminal
b.
When the Hyperterminal dialogue box opens, type in Comm.port
c.
Select OK or press the Enter key
d.
When the Connect to dialogue box opens, select the appropriate Com port, and
select OK or press the Enter key
e.
When the Port Settings dialogue box opens, setup the following parameters:
i.
Bits per second: 115200 (if results are not satisfactory, change the rate as
required)
ii.
Data bits: 8
iii.
Parity: None
iv.
Stop bits: 1
v.
Flow Control: None
vi.
Select OK or press the Enter key.
5.
Set up ASCII for Local Echo (Scanner does not echo back input characters. Therefore,
this must be set to ON).
a.
Select File, Properties, Settings, and ASCII Setup.
b.
Select Echo Typed Characters Locally, OK, and OK.
6.
Establish communications with the Scanner:
a.
In Hyperterminal, select Call, Disconnect and then Call, Connect
b.
Press the Enter key once or twice, for the login prompt to appear.
c.
Type in the user name, tsubaki in lower case letters.
d.
Press the Enter key, for the command prompt, TBK> to appear.
7.
Begin downloading:
a.
Type in download and press the Enter key. The Scanner Control Panel will display
the message Downloading...
b.
In Hyperterminal on the PC, select Transfer, Send File, and then the Send File dia-
logue screen will appear.
c.
filename: specify the name of file to be downloaded to the Scanner.
d.
Protocol: select Xmodem.
e.
Press the Send or press the Enter key to start.
f.
Press the Scanner switch once (at the rear of scanner). The downloading will com-
mence and the Scanner Control Panel will display the message Downloading...
g.
The Tools button on the scanner should be blinking during the download.
CAUTION
Disregard any “DONE” message on the PWS. The download is not complete until the Scanner
Control Panel indicates the message “Downloading... Done.” This may take up to 10 min-
utes. Only if "No Response from remote User" or "Error Limit Exceeded" is displayed on the
PWS; or if the download time has exceeded 20 minutes should the downloading process be
restarted. If the downloading is interrupted the IIT ICM PWBA may require replacement.
8.
Download of the files is complete when the Scanner Control Panel indicates the mes-
sage: Downloading... Done.
9.
To download more files:
a.
Prepare the Scanner for download again, as per step 1 of this procedure.
b.
go back to Disconnect, Connect, Transfer, Send Files, and repeat.
10. After all files required have been downloaded to the Scanner, switch off the power and
then switch on the power.
11.
Verify that the software was downloaded to the Scanner.
a.
Switch off then switch on the Scanner power.
b.
Press the Tools button.
c.
Select Maintener menu then press the Select button.
d.
Enter the password (9999 is the default).
e.
Press select then scroll down to Version Info.
f.
Press the Select button.
g.
Scroll down to verify the file version.
Summary of Contents for Phaser 790
Page 4: ...10 00 ii Phaser 790 DocuColor 2006 Initial Issue Introduction...
Page 10: ...10 00 1 2 Phaser 790 DocuColor 2006 Initial Issue Service Call Procedures...
Page 46: ...10 00 2 32 Phaser 790 DocuColor 2006 002 702 Initial Issue Status Indicator RAPs...
Page 80: ...10 00 2 66 Phaser 790 DocuColor 2006 005 704 Initial Issue Status Indicator RAPs...
Page 130: ...10 00 2 116 Phaser 790 DocuColor 2006 007 713 Initial Issue Status Indicator RAPs...
Page 150: ...10 00 2 136 Phaser 790 DocuColor 2006 008 707 Initial Issue Status Indicator RAPs...
Page 180: ...10 00 2 166 Phaser 790 DocuColor 2006 009 704 Initial Issue Status Indicator RAPs...
Page 193: ...10 00 2 179 Phaser 790 DocuColor 2006 010 700 Status Indicator RAPs Initial Issue...
Page 204: ...10 00 2 190 Phaser 790 DocuColor 2006 010 705 Initial Issue Status Indicator RAPs...
Page 220: ...10 00 2 206 Phaser 790 DocuColor 2006 011 706 Initial Issue Status Indicator RAPs...
Page 226: ...10 00 2 212 Phaser 790 DocuColor 2006 016 370 Initial Issue Status Indicator RAPs...
Page 234: ...10 00 3 2 Phaser 790 DocuColor 2006 Initial Issue Image Quality...
Page 245: ...10 00 3 13 Phaser 790 DocuColor 2006 IQ8 Image Quality Initial Issue...
Page 254: ...10 00 3 22 Phaser 790 DocuColor 2006 IQ18 Initial Issue Image Quality...
Page 258: ...10 00 4 4 Phaser 790 DocuColor 2006 Initial Issue Repairs and Adjustments...
Page 268: ...10 00 4 14 Phaser 790 DocuColor 2006 REP 1 13 Initial Issue Repairs and Adjustments...
Page 276: ...10 00 4 22 Phaser 790 DocuColor 2006 REP 4 9 REP 4 10 Initial Issue Repairs and Adjustments...
Page 290: ...10 00 4 36 Phaser 790 DocuColor 2006 REP 5 10 Initial Issue Repairs and Adjustments...
Page 312: ...10 00 4 58 Phaser 790 DocuColor 2006 REP 7 8 Initial Issue Repairs and Adjustments...
Page 366: ...10 00 4 112 Phaser 790 DocuColor 2006 REP 9 22 REP 9 23 Initial Issue Repairs and Adjustments...
Page 382: ...10 00 4 128 Phaser 790 DocuColor 2006 REP 10 19 Initial Issue Repairs and Adjustments...
Page 420: ...10 00 4 166 Phaser 790 DocuColor 2006 ADJ 11 1 Initial Issue Repairs and Adjustments...
Page 512: ...03 01 6 2 Phaser 790 DocuColor 2006 General Procedures and Information...
Page 534: ...03 01 6 24 Phaser 790 DocuColor 2006 GP 23 General Procedures and Information...
Page 546: ...03 01 6 36 Phaser 790 DocuColor 2006 General Procedures and Information...
Page 548: ...10 00 7 2 Phaser 790 DocuColor 2006 Initial Issue Wiring Data...
Page 586: ...10 00 7 40 Phaser 790 DocuColor 2006 Initial Issue Wiring Data BSD 1 1 Figure 1 Main Power On...
Page 592: ...10 00 7 46 Phaser 790 DocuColor 2006 Initial Issue Wiring Data BSD 2 1 Figure 1 Control Panel...
Page 607: ...10 00 7 61 Phaser 790 DocuColor 2006 Wiring Data Initial Issue BSD 5 4 Figure 1 Document Exit...
Page 612: ...10 00 7 66 Phaser 790 DocuColor 2006 Initial Issue Wiring Data BSD 6 5 Figure 1 Image Input...
Page 627: ...10 00 7 81 Phaser 790 DocuColor 2006 Wiring Data Initial Issue BSD 8 6 Figure 1 Registration...
Page 641: ...10 00 7 95 Phaser 790 DocuColor 2006 Wiring Data Initial Issue BSD 10 1 Figure 1 Fusing...