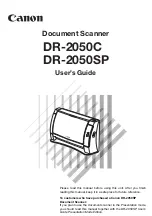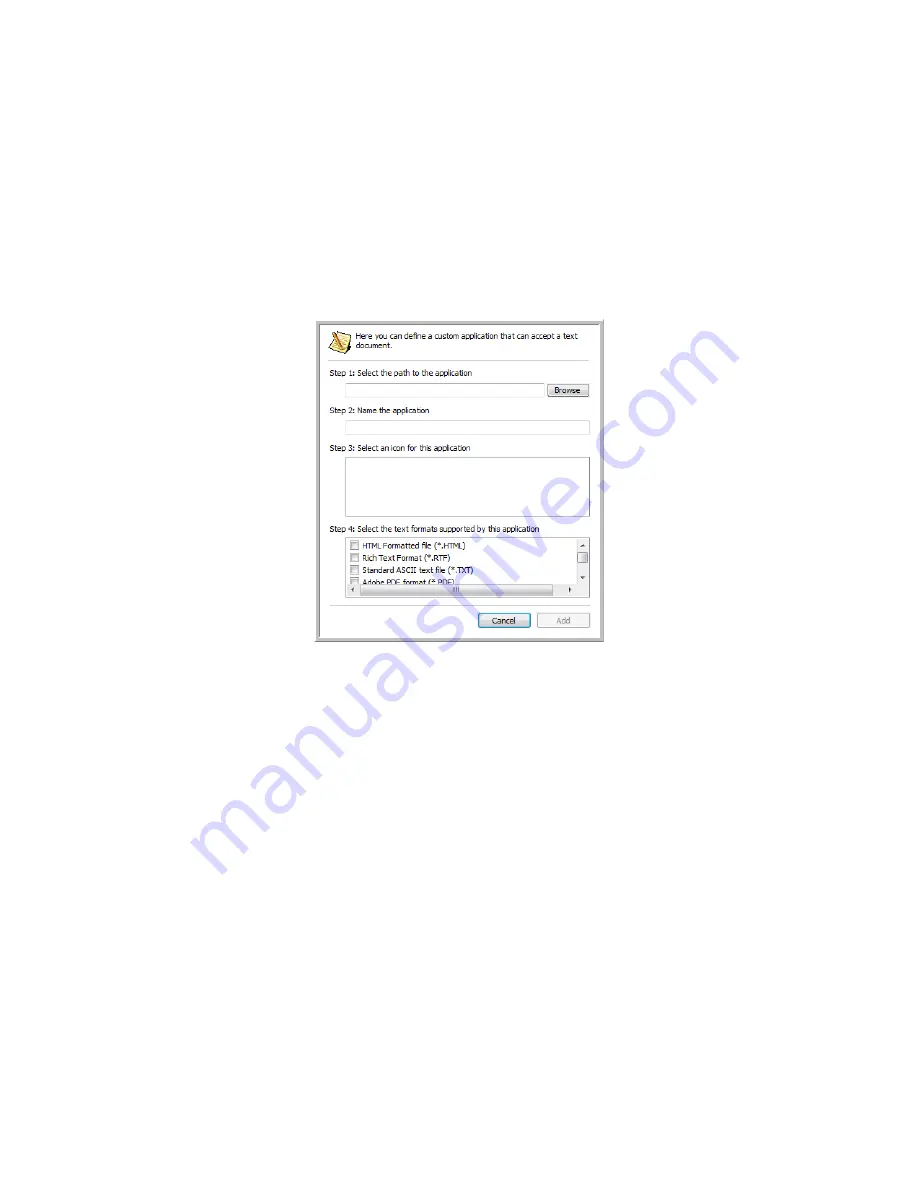
Scanning
42
Xerox Travel Scanner 100 User’s Guide
1. Click in the OCR settings boxes for the options you want.
The options will apply to all the applications in the group.
Always send a file, even when no text was found
—The scanned file is sent to the OCR reader even if
the image does not appear to contain text. This could occur if you scanned a photograph with a
scanner button set for text applications.
Show message if text recognition failed
—A message will open on the screen if the OCR reader does
not detect text in the image.
2. To add another application to the list, click the
Add Application
button. The Add Text Based Link
dialog box opens.
3. Click
Browse
to find the application you want to add to the list.
When you select the application using the Browse button, steps 1 and 2 on the dialog box are
automatically filled in, and the application icon appears in step 3.
4. Select the icon in Step 3 of the dialog box. That is the icon that will appear in the One Touch
Destination List.
5. In step 4 of the dialog box, select the file formats that the application will accept.
Refer to the documentation you received with the application to see which text formats the application
accepts.
The options you select at step 4 determine the page format icons in the One Touch Properties window
for that group of applications.
6. Click the
Add
button.
7. Click
OK
on the Link Properties window.
8. Click
Refresh
on the One Touch Properties window and the new application should now be available.
Please refer to the
One Touch OmniPage Mini-Guide
, on the installation disc, for instructions on scanning
with OCR.
Summary of Contents for Travel Scanner 100
Page 1: ...Travel Scanner 100 User Guide...
Page 3: ......
Page 91: ...86 Xerox Travel Scanner 100 User s Guide...
Page 95: ...Index 90 Xerox Travel Scanner 100 User s Guide...
Page 96: ...P N 05 0769 100...