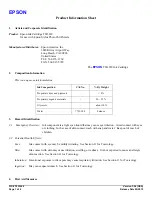–
22--SSiiddeedd PPrriinntt,, FFlliipp oonn SShhoorrtt EEddggee prints the exception pages on both sides of the paper and flips the
pages on the short edge. The job then can be bound on the short edge of the pages.
–
U
Ussee JJoobb SSeettttiinngg prints the job using the attributes shown in the Job Settings box.
• JJoobb SSeettttiinngg: Displays the attributes of the paper for the remainder of the job.
Note: Some combinations of 2-sided printing with certain paper types and sizes can produce unexpected
results.
P R I N T I N G WAT E R M A R K S FO R W I N D O W S
A watermark is special-purpose text that can be printed across one or more pages. For example, you can add a word
like Copy, Draft, or Confidential as a watermark instead of stamping it on a document before distribution.
Note:
• This feature is available only on a Windows computer printing to a network printer.
• Not all options listed are supported on all printers. Some options apply only to a specific printer model,
configuration, operating system, or print driver type.
• Watermarks are not supported for some print drivers when booklet is selected or when more than one
page is printed on a sheet of paper.
To print a watermark:
1.
In the print driver, click the D
Dooccuum
meenntt O
Oppttiioonnss tab.
2.
Click the W
Waatteerrm
maarrkk tab.
3.
From the Watermark menu, select the watermark. You can choose from preset watermarks, or create a
customized watermark. You can also manage watermarks from this menu.
4.
Under Text, select an option:
• TTeexxtt: Enter the text in the field, then specify the font.
• TTiim
mee SSttaam
mpp: Specify the date and time options, then specify the font.
• PPiiccttuurree: To locate the picture, click the B
Brroow
wssee icon.
5.
Specify the scaling angle and position of the watermark:
• Select the scaling option that specifies the size of the picture in relation to the original image. Use the
arrows to scale the image in increments of 1%.
• To define the angle of the image on the page, specify the position option or to rotate the image left or
right by increments of 1, use the arrows.
• To define the location of the image on the page, specify the position option, or to move the image in each
direction in increments of 1, use the arrows.
6.
Under Layering, select how to print the watermark:
• PPrriinntt iinn B
Baacckkggrroouunndd: This option prints the watermark behind the text and graphics in the document.
• B
Blleenndd: This option combines the watermark with the text and graphics in the document. A blended
watermark is translucent, so you can see both the watermark and the document content.
• PPrriinntt iinn FFoorreeggrroouunndd: This option prints the watermark over the text and graphics in the document.
98
Xerox
®
VersaLink
®
B600/B610 Printer User Guide
Summary of Contents for VersaLink B600
Page 1: ...VERSION 1 6 NOVEMBER 2022 702P08820 Xerox VersaLink B600 B610 Printer User Guide ...
Page 37: ...Xerox VersaLink B600 B610 Printer User Guide 37 Getting Started ...
Page 60: ...60 Xerox VersaLink B600 B610 Printer User Guide Getting Started ...
Page 66: ...66 Xerox VersaLink B600 B610 Printer User Guide Customize and Personalize ...
Page 130: ...130 Xerox VersaLink B600 B610 Printer User Guide Paper and Media ...
Page 174: ...174 Xerox VersaLink B600 B610 Printer User Guide Troubleshooting ...
Page 199: ......
Page 200: ......