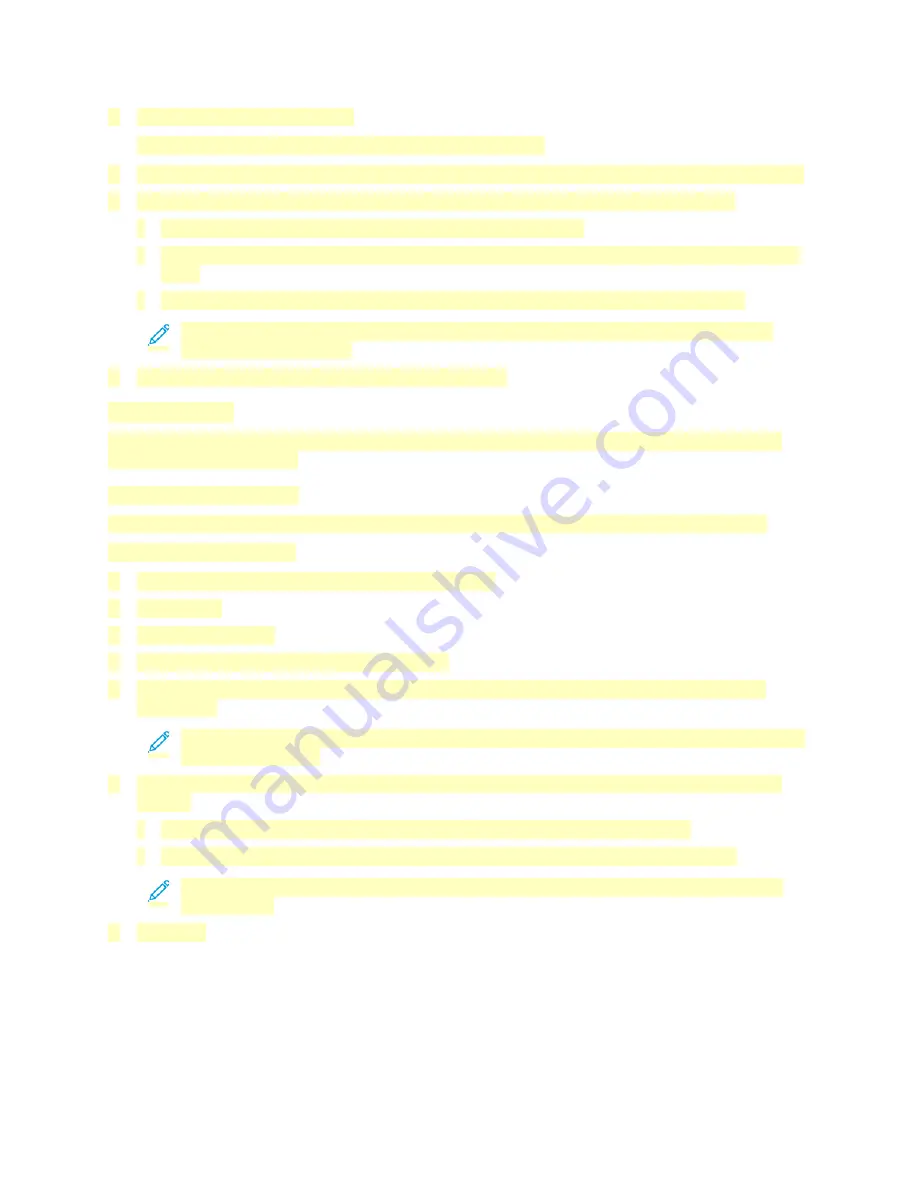
6. Adjust copy settings as needed.
For details about available features, refer to
7. Touch
Start
. If you placed documents in the feeder, scanning continues until the feeder is empty.
8. If you are scanning from the document glass, when prompted, do one of the following:
• To complete the job and return to the Copy App, touch
Done
.
• To scan another page, load a new original document on the document glass, then touch
Add
Page
.
• To delete the scan and return to the Copy App, touch
Cancel Job
, then touch
Delete
.
Note:
If you are scanning a document from the duplex automatic document feeder, a
prompt does not appear.
9. To return to the home screen, press the
Home
button.
Copy Workflows
Some features are hidden from view when the Copy App is installed. For more information refer to
Changing the Page Layout
You can use Page Layout to place a defined number of pages on one or both sides of the paper.
To change the page layout:
1. At the printer control panel, press the
Home
button.
2. Touch
Copy
.
3. Touch
Page Layout
.
4. Select the required number of pages per side.
5. To change the Original Orientation, touch
Page Layout
, then touch
More
. Select
Portrait
or
Landscape
.
Note:
The Original Orientation option is only available when the selected number of pages
per slide is 2, 4, or 8.
6. To change the Image Order, touch
Page Layout
, then touch
More
. Select one of the following
options.
•
Right then Down
: This option prints the images across the page, row by row.
•
Down then Right
: This option prints the images down the page, column by column.
Note:
The Image Order option is only available when the selected number of pages per
slide is 4 or 8.
7. Touch
OK
.
102
















































