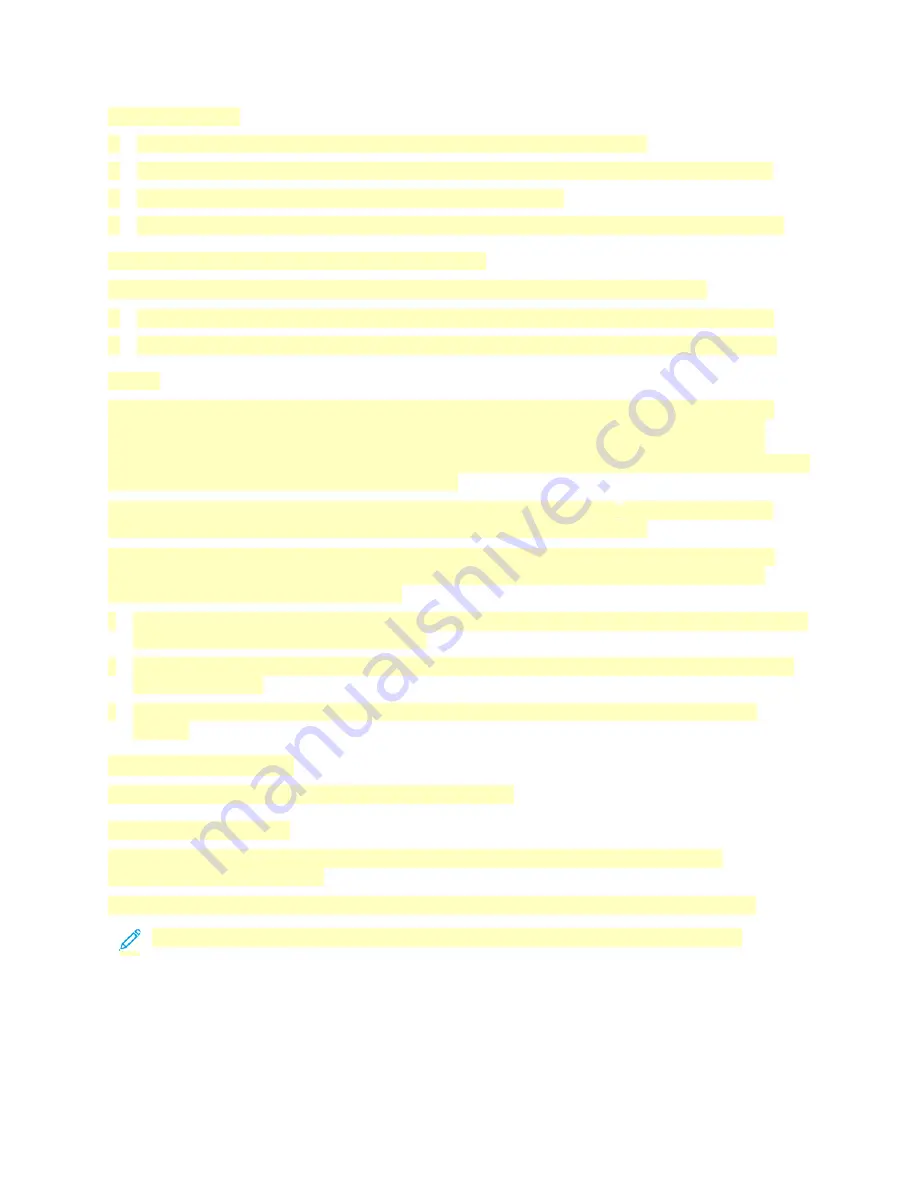
Adding the Printer
1. Verify that the CUPS (Common UNIX Printing System) daemon is running.
2. Open a Web browser, type
http://localhost:631/admin
, then press
Enter
or
Return
.
3. For User ID, type
root
. For password, type the root password.
4. Click
Add Printer
, then follow the onscreen prompts to add the printer to the CUPS printer list.
Printing with CUPS (Common UNIX Printing System)
CUPS supports the use of both the System V (lp) and Berkeley (lpr) printing commands.
1. To print to a specific printer in System V, type
lp -dprinter filename
, then press
Enter
.
2. To print to a specific printer in Berkeley, type
lpr -Pprinter filename
, then press
Enter
.
AS/400
Xerox provides Work Station Customization Object (WSCO) files to support IBM i V6R1 or later. A
Work Station Customization Object is a lookup table that the host print transform (HPT) uses to
translate AS/400 commands to the equivalent PCL code that is specific to a particular printer. A
WSCO file can modify many print features, including: paper input tray, 2-sided printing, characters per
inch, lines per inch, orientation, fonts, and margins.
The XTOOLS library provides a source WSCO file for each supported Xerox
®
printer or device. The
library and installation instructions are available from
.
To install the XTOOLS library, select the downloadable files for the IBM AS/400 operating system,
unzip the downloaded
XTOOLSxxxx.zip
file, then follow the instructions to install the library.
Download and install the library only once.
• The host print transform works only on AFPDS and SCS files. To use the WSCO for printing, convert
IPDS-formatted printer files to AFPDS files.
• Administrator credentials with IOSYSCFG permissions are required to create a device description
or a remote queue.
• For details on AS/400, refer to the
IBM AS/400 Printing V, (Red Book)
, available on the IBM
website.
Mobile Printing Options
This printer can print from iOS and Android mobile devices.
Printing with Wi-Fi Direct
You can connect to your printer from a Wi-Fi mobile device, such as a tablet, computer, or
smartphone, using Wi-Fi Direct.
For details on using Wi-Fi Direct, refer to the documentation provided with your mobile device.
Note:
Depending on which mobile device you are using, the printing procedure varies.
140
















































