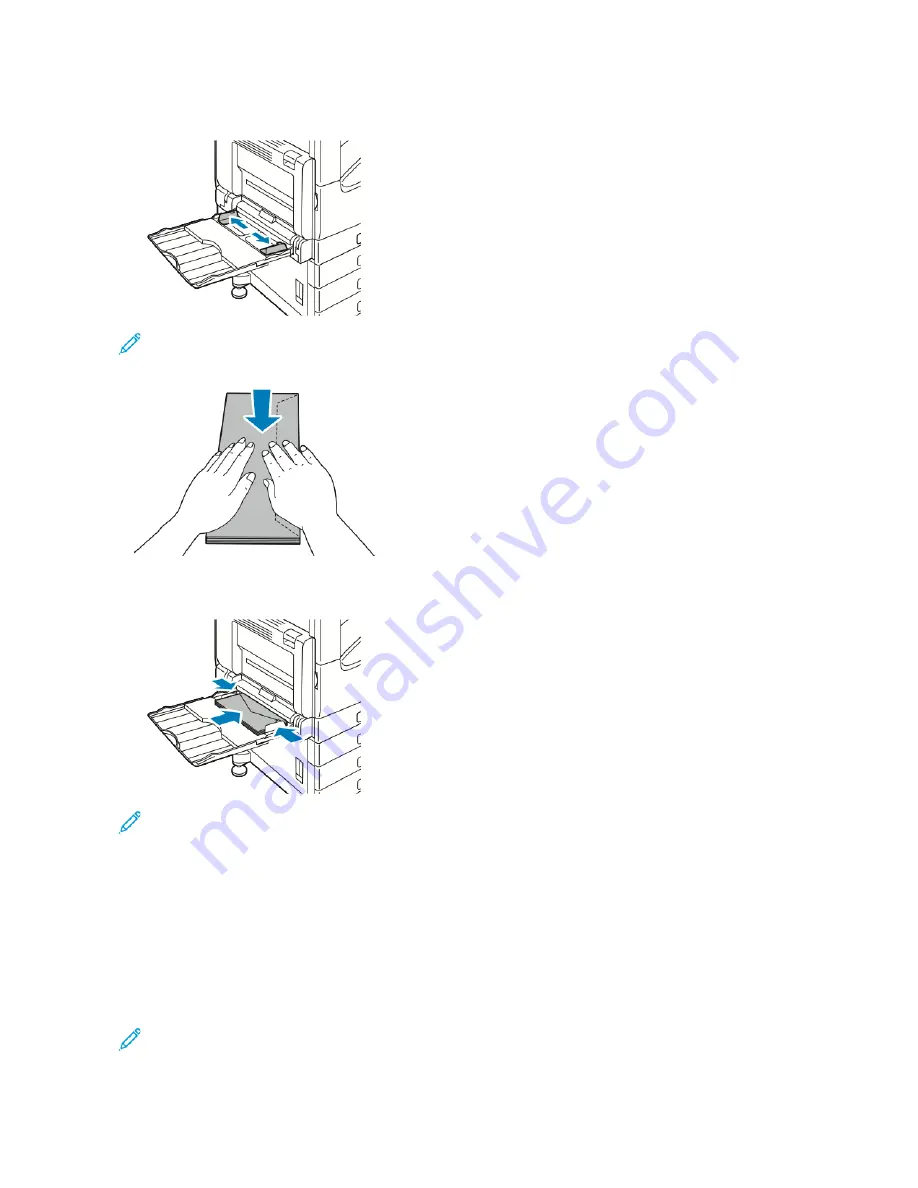
2.
Move the width guides to the edges of the tray.
Note: If you do not load envelopes in the bypass tray right after they have been removed from the
packaging, they can bulge. To avoid jams, flatten the envelopes.
3.
Load Number 10, C5, DL, or Monarch envelopes with flaps facing up and the long edge going into the printer
first.
Note: For envelopes to print correctly, when you load envelopes with the flaps open, in the print driver, set
the orientation as needed. To flip the images, in the print driver, select RRoottaattee IIm
maaggee 118
80
0 D
Deeggrreeeess.
4.
If the control panel prompts you, verify the size, type and color on the screen. If you are not prompted, change
the paper settings.
a. At the printer control panel, press the H
Hoom
mee button.
b. Touch D
Deevviiccee >> PPaappeerr TTrraayyss.
c. In the Paper Trays menu, touch the bypass tray icon.
d. To select an envelope size, touch the current size setting, then select the required size.
Note: When you select an envelope size, the paper type defaults to Envelope.
e.
To select an envelope color, touch the current paper color, then select an envelope color.
Xerox
®
VersaLink
®
C71XX Series Color Multifunction Printer User Guide
183
Summary of Contents for VersaLink C71 Series
Page 60: ...60 Xerox VersaLink C71XX Series Color Multifunction Printer User Guide Getting Started ...
Page 132: ...132 Xerox VersaLink C71XX Series Color Multifunction Printer User Guide Xerox Apps ...
Page 158: ...158 Xerox VersaLink C71XX Series Color Multifunction Printer User Guide Printing ...
Page 220: ...220 Xerox VersaLink C71XX Series Color Multifunction Printer User Guide Maintenance ...
Page 262: ...262 Xerox VersaLink C71XX Series Color Multifunction Printer User Guide Troubleshooting ...
Page 315: ......
Page 316: ......
















































