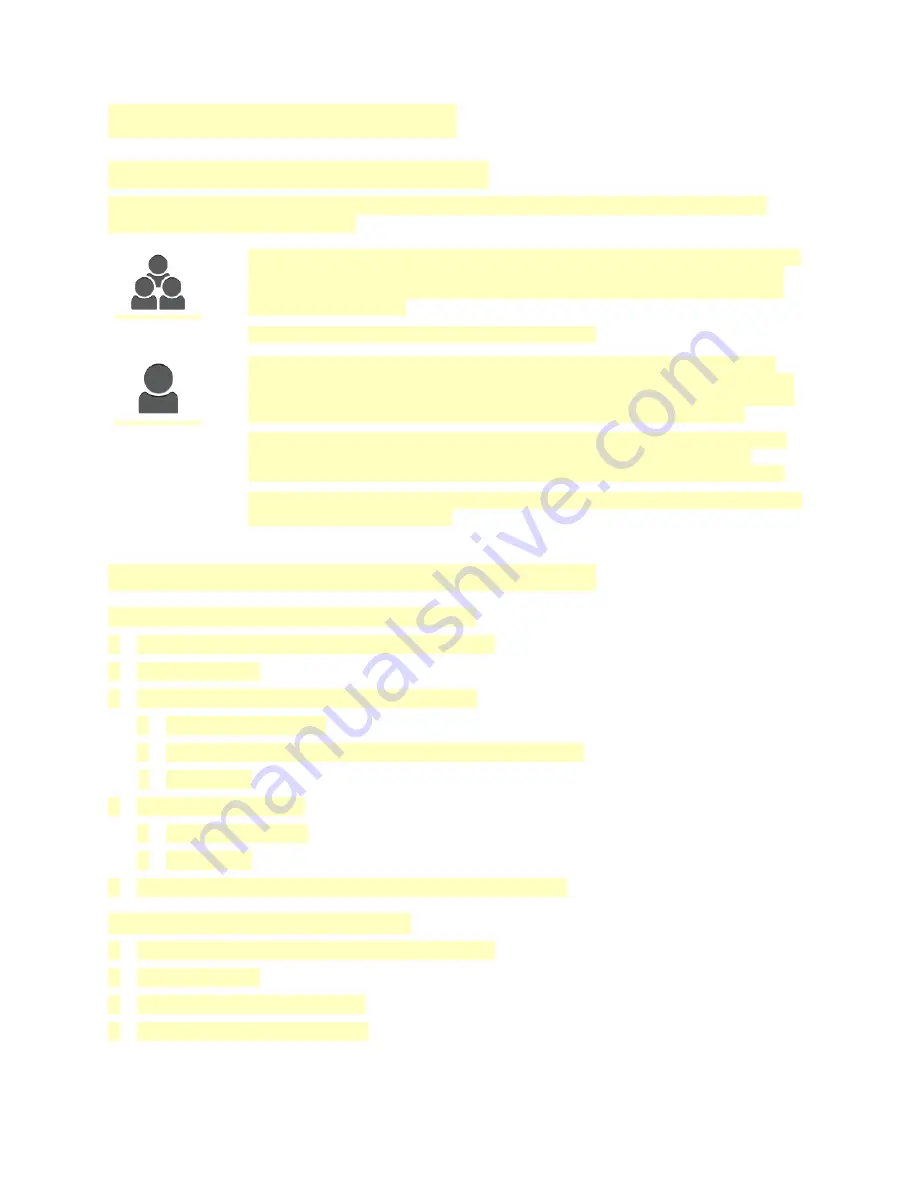
C
Cuussttoom
miizzee aanndd PPeerrssoonnaalliizzee
C
Cuussttoom
miizzee aanndd PPeerrssoonnaalliizzee O
Ovveerrvviieew
w
This chapter provides information on how to customize and personalize your device to meet the
specific demands of your workflows.
You can customize your apps, hide, or show apps on the Home screen, and rearrange the
order to suit your job priorities. For each app, you can hide or show individual features
and configure default settings to meet the needs of your workgroup. You can save job
settings for repeated use.
Customization enables users to work more productively.
When individual user accounts are configured on the device, you can personalize the
device to meet specific user needs. You can configure your personal Home page to hide
or show only the apps you use. You can tailor each feature list to your job requirements.
You can specify default settings for each app, and save settings for regular jobs.
You can create 1-Touch Apps to save and simplify lengthy or frequent workflows. Once
created, 1-Touch Apps appear on the Home screen. To start a job, touch the app.
Configure 1-Touch Apps for use by all users, individual user groups, or for personal use.
Personalization options ensure that the features and functions displayed meet individual
user needs, improving efficiency.
C
Cuussttoom
miizziinngg oorr PPeerrssoonnaalliizziinngg tthhee H
Hoom
mee SSccrreeeenn
Hiding or Showing an App on the Home Screen
1. At the printer control panel, press the
Home
button.
2. Touch
Customize
.
3. To display an installed app that is hidden initially:
a.
Touch the
Plus
(
+
) icon.
b.
Touch the app that you want to appear on the control panel.
c.
Touch
Done
.
4. To hide an installed app:
a.
For the app, touch
X
.
b.
Touch
Done
.
5. Verify that only the selected apps appear on the Home screen.
Rearranging Apps on the Home Screen
1. At the printer control panel, press the
Home
button.
2. Touch
Customize
.
3. Touch and hold the required app.
4. Drag the app to the new location.
76
















































