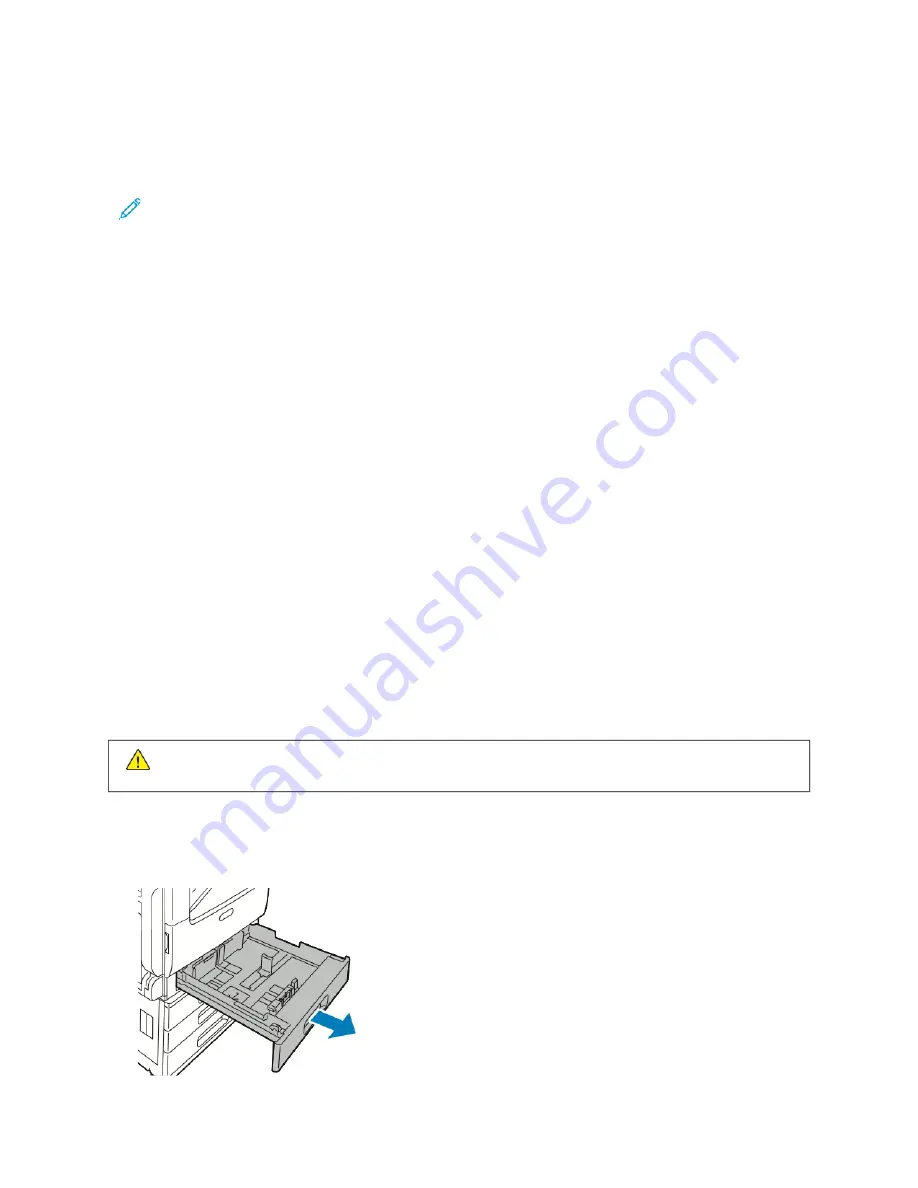
4.
The control panel displays the Paper Settings.
• To select a new envelope size, touch SSiizzee.
• To select a new paper color, touch C
Coolloorr.
Note: When you select an envelope size, the paper type defaults to Envelope.
5.
To confirm the settings, touch C
Coonnffiirrm
m.
L A B E L S
You can print labels from any tray.
Guidelines for Printing Labels
• Use labels designed for laser printing.
• Do not use vinyl labels.
• Do not feed a sheet of labels through the printer more than once.
• Do not use dry gum labels.
• Print only on one side of the sheet of labels. Use full-sheet labels only.
• Store unused labels flat in their original packaging. Leave the label sheets inside the original packaging until
ready to use. Return any unused label sheets to the original packaging and reseal it.
• Do not store labels in extremely dry or humid conditions or extremely hot or cold conditions. Storing labels in
extreme conditions can cause print-quality problems or cause labels to jam in the printer.
• Rotate stock frequently. Long periods of storage in extreme conditions can cause labels to curl and jam in the
printer.
• In the print driver software, select Label as the paper type.
• Before loading labels, remove all other paper from the tray.
W
Waarrnniinngg::
Do not use any sheet where labels are missing, curled, or pulled away from the backing sheet.
It could damage the printer.
Loading Labels in Trays 1-4
1.
Pull out the tray until it stops.
186
Xerox
®
VersaLink
®
C71XX Series Color Multifunction Printer User Guide
Summary of Contents for VersaLink C71 Series
Page 60: ...60 Xerox VersaLink C71XX Series Color Multifunction Printer User Guide Getting Started ...
Page 132: ...132 Xerox VersaLink C71XX Series Color Multifunction Printer User Guide Xerox Apps ...
Page 158: ...158 Xerox VersaLink C71XX Series Color Multifunction Printer User Guide Printing ...
Page 220: ...220 Xerox VersaLink C71XX Series Color Multifunction Printer User Guide Maintenance ...
Page 262: ...262 Xerox VersaLink C71XX Series Color Multifunction Printer User Guide Troubleshooting ...
Page 315: ......
Page 316: ......
















































