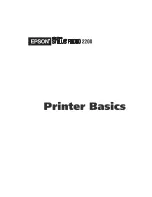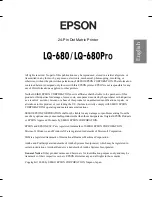4.
To select a screen to use for your calibration, touch SSccrreeeenn TTyyppee, then select an option.
• To optimize color tones for copy jobs, touch C
Cooppyy JJoobb.
• To optimize color tones for Standard print-quality print jobs, touch PPrriinntt JJoobb 11.
• To optimize color tones for Enhanced print-quality print jobs, touch PPrriinntt JJoobb 2
2.
5.
To select a target job type for your calibration, touch TTaarrggeett, then select the type of output you want
calibrated.
• To optimize color only for copy jobs, touch C
Cooppyy JJoobbss O
Onnllyy.
• To optimize color only for print jobs, touch PPrriinntt JJoobbss O
Onnllyy.
• To optimize color for both copy and print jobs, touch C
Cooppyy &
& PPrriinntt JJoobbss.
• If no adjustment is desired, touch N
Noonnee.
6.
To select the source paper tray, touch PPaappeerr SSuuppppllyy, then touch the required tray.
7.
To begin the color calibration, touch SSttaarrtt. Follow the onscreen instructions.
8.
When finished, touch C
Clloossee.
9.
To exit the menu, touch XX.
10.
To return to the Home screen, press the H
Hoom
mee button.
A D J U S T I N G PA P E R R E G I S T R AT I O N
Use Adjust Paper Registration to adjust the placement of the printed image on the page. The adjustment allows
you to place the top, bottom, left, and right margins exactly where you want. You can specify the image position on
both the front and back sides of the paper, for each installed paper tray.
Performing a Paper Registration Adjustment
1. At the control panel, press the H
Hoom
mee button.
2. Log in as administrator. For details, refer to the
System Administrator Guide
at
.
3. Touch D
Deevviiccee >> SSuuppppoorrtt >> IIm
maaggee PPoossiittiioonn.
4. To adjust registration, select the source paper tray.
a. Touch PPaappeerr SSuuppppllyy.
b. Touch the desired tray.
5. Using the chart printed in
, select the side for registration.
a. For adjusting Side 1, touch A
Addjjuusstteedd SSiiddee, then touch SSiiddee 1
1.
b. For adjusting Side 2, touch A
Addjjuusstteedd SSiiddee, then touch SSiiddee 2
2.
6. To adjust the registration, touch LLeeaadd//SSiiddee RReeggiissttrraattiioonn.
a. To adjust the side-to-side registration, for SSiiddee RReeggiissttrraattiioonn, touch the PPlluuss icon (++) or the M
Miinnuuss icon (--).
b. To adjust the top-to-bottom registration, for LLeeaadd RReeggiissttrraattiioonn, touch the PPlluuss icon (++) or the M
Miinnuuss icon (--).
For reference, position the chart so that Side-1 or Side-2 dots are at the bottom of the page.
204
Xerox
®
VersaLink
®
C71XX Series Color Multifunction Printer User Guide
Summary of Contents for VersaLink C71 Series
Page 60: ...60 Xerox VersaLink C71XX Series Color Multifunction Printer User Guide Getting Started ...
Page 132: ...132 Xerox VersaLink C71XX Series Color Multifunction Printer User Guide Xerox Apps ...
Page 158: ...158 Xerox VersaLink C71XX Series Color Multifunction Printer User Guide Printing ...
Page 220: ...220 Xerox VersaLink C71XX Series Color Multifunction Printer User Guide Maintenance ...
Page 262: ...262 Xerox VersaLink C71XX Series Color Multifunction Printer User Guide Troubleshooting ...
Page 315: ......
Page 316: ......