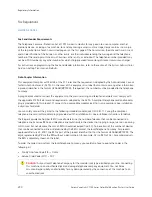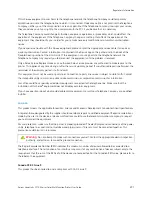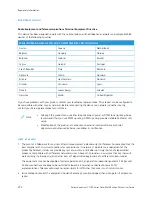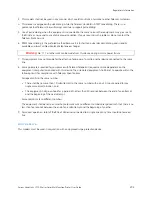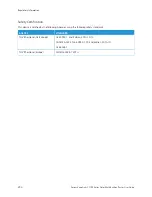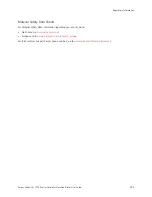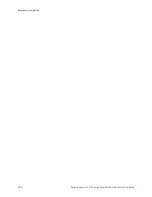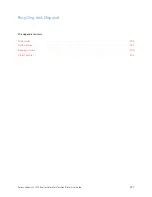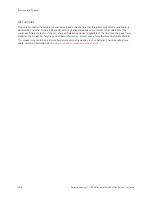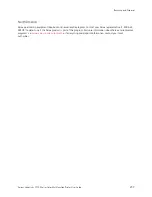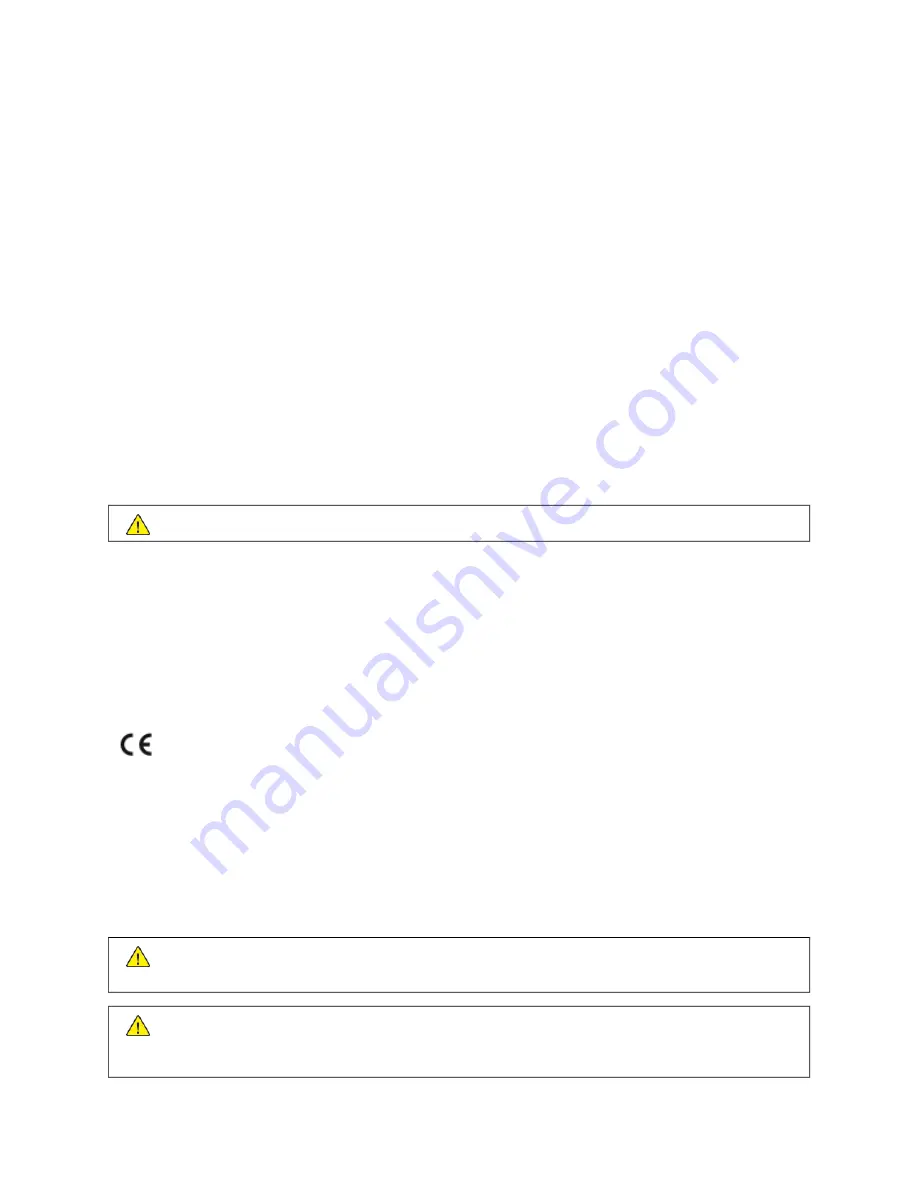
U N I T E D S TAT E S F C C R E G U L AT I O N S
This equipment has been tested and found to comply with the limits for a Class A digital device, pursuant to Part 15
and Part 18 of the FCC Rules. These limits are designed to provide reasonable protection against harmful
interference when the equipment is operated in a commercial environment. This equipment generates, uses, and
can radiate radio frequency energy. If the equipment is not installed and used in accordance with these
instructions, it can cause harmful interference to radio communications. Operation of this equipment in a residential
area is likely to cause harmful interference. Users are required to correct the interference at their own expense.
If this equipment does cause harmful interference to radio or television reception, which can be determined by
turning the equipment off and on, the user is encouraged to try to correct the interference by one or more of the
following measures:
• Reorient or relocate the receiving antenna.
• Increase the separation between the equipment and receiver.
• Connect the equipment into an outlet on a circuit different from that to which the receiver is connected.
• Consult the dealer or an experienced radio/TV technician for help.
Changes or modifications to this equipment not approved by Xerox can void the authority of the user to operate
this equipment.
W
Waarrnniinngg::
To ensure compliance with Part 15 and Part 18 of the FCC rules, use shielded interface cables.
C A N A DA
This Class A digital apparatus complies with Canadian ICES-003.
Cet appareil numérique de la classe A est conforme à la norme NMB-003 du Canada.
C E RT I F I C AT I O N S I N E U RO P E
The CE mark applied to this product symbolizes a declaration of conformity by Xerox with the
following applicable Directives of the European Union as of the date indicated:
• April 16, 2014: Radio Equipment Directive 2014/53/EU
Hereby, Xerox declares that the radio equipment model VersaLink C71XX is in compliance with Directive 2014/53/
EU. The full text of the EU declaration of conformity can found at the following internet address:
www.xerox.com/environment_europe
This printer, if used properly in accordance with the instructions, is not dangerous for the consumer or for the
environment.
W
Waarrnniinngg::
Changes or modifications to this equipment not specifically approved by the Xerox
Corporation may void the user's authority to operate this equipment.
W
Waarrnniinngg::
External radiation from Industrial, Scientific, and Medical (ISM) equipment can interfere with
the operation of this Xerox device. If external radiation from ISM equipment interferes with this device,
contact your Xerox representative for assistance.
284
Xerox
®
VersaLink
®
C71XX Series Color Multifunction Printer User Guide
Summary of Contents for VersaLink C71 Series
Page 60: ...60 Xerox VersaLink C71XX Series Color Multifunction Printer User Guide Getting Started ...
Page 132: ...132 Xerox VersaLink C71XX Series Color Multifunction Printer User Guide Xerox Apps ...
Page 158: ...158 Xerox VersaLink C71XX Series Color Multifunction Printer User Guide Printing ...
Page 220: ...220 Xerox VersaLink C71XX Series Color Multifunction Printer User Guide Maintenance ...
Page 262: ...262 Xerox VersaLink C71XX Series Color Multifunction Printer User Guide Troubleshooting ...
Page 315: ......
Page 316: ......