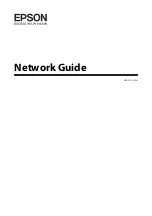When the initial setup is complete, with the Xerox Easy Assist app, you can perform the following:
• Setting up a new printer
• Checking the printer status and order supplies
• Downloading Print and Scan Drivers
• Printing
• Getting troubleshooting support
• Removing a printer from the XEA app My Printers list
For Xerox Easy Assist app features, refer to
A D D I N G M U LT I P L E P R I N T E R S TO T H E X E RO X E A S Y A S S I S T A P P
If your printer is already set up on your network and the Initial Setup Wizard is complete, through the XEA app, you
can include additional printers directly to the list of My Printers. To add printers that are on the network, open the
XEA app Home page. On the My Printers screen, touch the ++ icon, then refer to the following options:
• SSeettttiinngg U
Upp aa N
Neew
w PPrriinntteerr: To set up a new printer from your smartphone XEA app, in the Add Printer screen,
select SSeett U
Upp aa N
Neew
w PPrriinntteerr. Follow the instructions that appear on the printer control panel and your mobile
device.
• A
Addddiinngg aann EExxiissttiinngg PPrriinntteerr: To add an existing printer from the network, there are two options:
–
Q
QRR C
Cooddee
–
IIPP A
Addddrreessss
Select the IIPP A
Addddrreessss option. To connect to the printer by typing the IP Address manually, touch IIPP A
Addddrreessss.
Type the IP Address of the printer, then touch O
OKK. To find the IP Address, refer to
Finding the IP Address of Your
.
Note: For an existing printer that does not require Initial Setup, Q
QRR C
Cooddee option is not applicable.
• FFiinnddiinngg tthhee N
Neeaarrbbyy N
Neettw
woorrkk PPrriinntteerrss: When your smartphone is connected to the same wireless or wired
network as the printer, to find nearby printers, select PPrriinntteerrss A
Arroouunndd M
Mee. The app looks for nearby printers on
the network:
–
If the app finds the printer, you can select and add the printer directly.
–
If the app is unable to find the printer you are looking for, then you can add the printer by typing its IP
address.
Note: If the printer and mobile device cannot communicate, ensure that they are on the same network.
54
Xerox
®
VersaLink
®
C71XX Series Color Multifunction Printer User Guide
Summary of Contents for VersaLink C71 Series
Page 60: ...60 Xerox VersaLink C71XX Series Color Multifunction Printer User Guide Getting Started ...
Page 132: ...132 Xerox VersaLink C71XX Series Color Multifunction Printer User Guide Xerox Apps ...
Page 158: ...158 Xerox VersaLink C71XX Series Color Multifunction Printer User Guide Printing ...
Page 220: ...220 Xerox VersaLink C71XX Series Color Multifunction Printer User Guide Maintenance ...
Page 262: ...262 Xerox VersaLink C71XX Series Color Multifunction Printer User Guide Troubleshooting ...
Page 315: ......
Page 316: ......