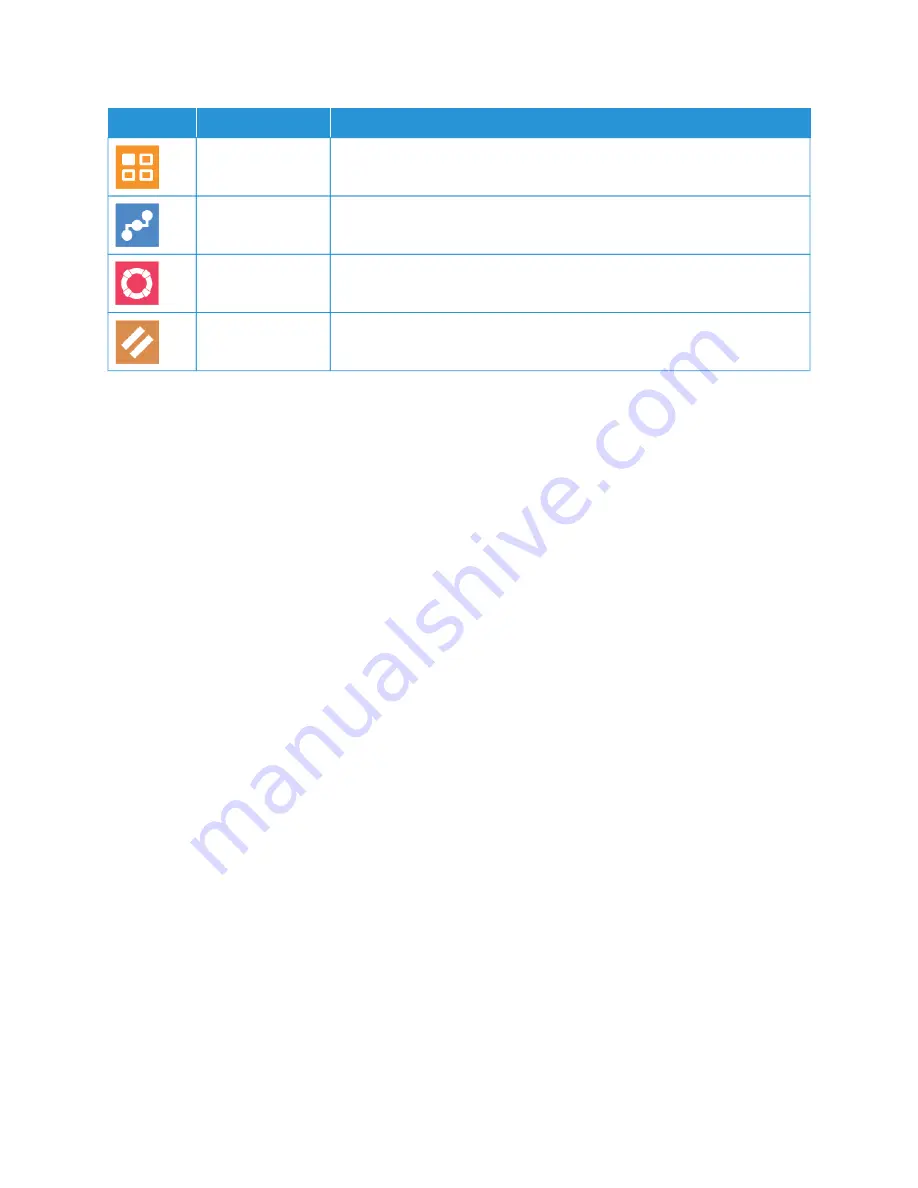
O
OPPTTIIO
ON
N
D
DEESSC
CRRIIPPTTIIO
ON
N
Apps
Use Apps to select settings for the apps installed on your device.
Connectivity
Use the Connectivity option to configure network settings at the control
panel, or join another wireless network.
Support
Use this option to access and print the Support Pages to assist with
troubleshooting errors.
Resets
Use the Resets option to reset device settings and font, forms, and macros
to the factory-default settings.
A B O U T
The About option provides an overview of your device and current settings and status. You can access
and reports using this option.
S U P P LY S TAT U S
You can check the status and percentage of life remaining for your printer supplies at the control panel or from the
Embedded Web Server. When printer supplies near their replacement time, warning alerts appear on the control
panel. You can customize the alerts that appear on the control panel and configure email alert notifications.
To check the supplies status and set up alerts using the Embedded Web Server, refer to the
System Administrator
Guide
at
www.xerox.com/office/VLC71XXdocs
.
Checking the Supplies Status at the Control Panel
1.
To view status information for the printer supplies, touch D
Deevviiccee >> SSuupppplliieess.
2.
To view details about a specific item, including part numbers for reordering, touch the specific item.
3.
To return to the Supplies screen, touch XX.
4.
To return to the Device screen, touch the back arrow.
Customizing Supplies Alert Settings
1.
To customize the alerts that appear for printer supplies, touch D
Deevviiccee >> SSuupppplliieess >> A
Alleerrttss SSeettuupp.
2.
To enable supplies alerts that appear on the control panel, touch the EEnnaabbllee A
Alleerrttss toggle button.
3.
To configure the printer to display an alert when an item reaches a specific usage percentage level, touch the
item, then select the percentage.
4.
To customize the alerts for each supply item, or to enable or disable an alert, touch the toggle button.
5.
To return to the Supplies screen, touch XX.
6.
To return to the Device screen, touch the back arrow.
76
Xerox
®
VersaLink
®
C71XX Series Color Multifunction Printer User Guide
Summary of Contents for VersaLink C71 Series
Page 60: ...60 Xerox VersaLink C71XX Series Color Multifunction Printer User Guide Getting Started ...
Page 132: ...132 Xerox VersaLink C71XX Series Color Multifunction Printer User Guide Xerox Apps ...
Page 158: ...158 Xerox VersaLink C71XX Series Color Multifunction Printer User Guide Printing ...
Page 220: ...220 Xerox VersaLink C71XX Series Color Multifunction Printer User Guide Maintenance ...
Page 262: ...262 Xerox VersaLink C71XX Series Color Multifunction Printer User Guide Troubleshooting ...
Page 315: ......
Page 316: ......
















































