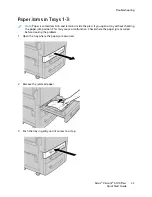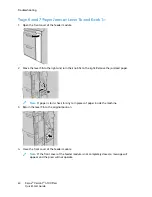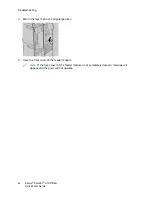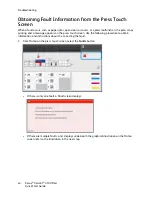O
Obbttaaiinniinngg FFaauulltt IInnffoorrm
maattiioonn ffrroom
m tthhee PPrreessss TToouucchh
SSccrreeeenn
When a fault occurs, such as paper jams, open doors or covers, or a press malfunction, the press stops
printing and a message appears on the press touch screen. Use the following procedure to obtain
information and instructions about the correcting the fault.
1. From
Home
on the press touch screen, select the
Faults
button.
• If there is only one fault, a
Fault
screen displays.
• If there are multiple faults, a list displays underneath the graphical illustration on the
Home
screen; refer to the illustration in the next step.
64
Xerox
®
Versant
®
4100 Press
Quick Start Guide