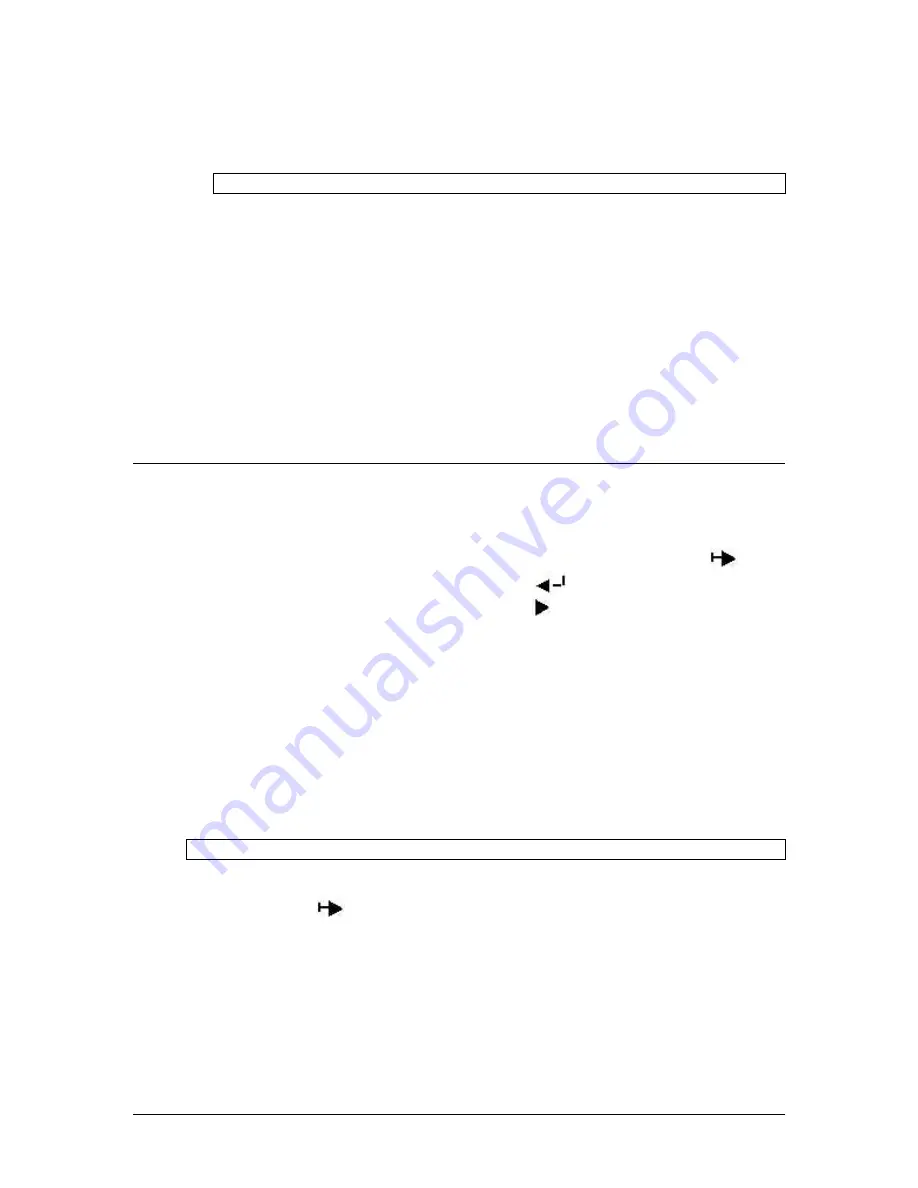
FreeFlow Accxes Printer System and Web Print Management Tool Setup Guide
3
NONE. Your choices will show on the screen, for example: (plt00t). An example queue
name is "plt99" when NONE is selected.
- Press the
Update Printer
button to set your choices.
NOTE:
See the Configure Remote Printer Status Messages at the end of this document.
•
Select
CONFIGURATION > NETWORK > TCP/IP
.
- Check that the Subnet Mask, IP Address, and Gateway settings are correct. These are
needed so that your workstation will be able to communicate with your FreeFlow Accxes
compliant scanner and printer.
- If the printer is not properly auto negotiating with the network, then set the
Speed/Duplex to something other than "Auto". The other selectable options are "10
Mbps - Half Duplex", "10 Mbps - Full Duplex", 100 Mbps - Half Duplex", and "100 Mbps -
Full Duplex". The Auto setting will properly auto negotiate with a YKE/YKE-N’s 1000
Mbps switch.
- Select
HELP
to access further information from the Help files.
TCP/IP Address Parameters from the Printer
Control Panel
510, 8825, 8830, 8850 Printers:
Perform the following steps:
1. At
the
Printer Control Panel
, when the display shows <IDLE>, press
ONLINE
.
2. When the display shows <
PAUSED
>, press
ENTER
.
3. When the display shows <
UTILITIES
>, press
NEXT
.
4. When the display shows <
SETUP I/O PORTS
>, press
ENTER
.
5. When the display shows
<SCSI
>, press
NEXT
until the display shows <
ETHERNET
TCP/IP
>. Press
ENTER
.
Once you have access the ETHERNET TCP/IP menu, perform the following steps at the printer
control panel to enable DHCP or RARP/BOOTP:
6. Press
the
NEXT
key until
DHCP ENABLE=OFF
or
RARP/BOOTP ENABLE=OFF
is
displayed.
7. Press
the
ENTER
key followed by the
NEXT
key to change the setting to
ON
, then press
the
ENTER
key.
NOTE:
Verify that you have DHCP enabled.
8. Press
the
EXIT
key as many times as required to go back to
PAUSED
mode.
9. Press
the
ONLINE
key to put the printer back on line. The display will show
IDLE
.
10. Wait 60 seconds and cycle the printer power. The printer will reflect the new TCP/IP
address after booting up.
11. Printer a
CONFIGURATION & SETTINGS TEST PRINT
and save it for future reference.






































