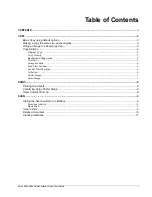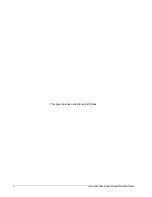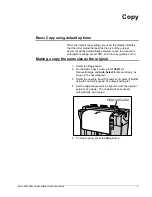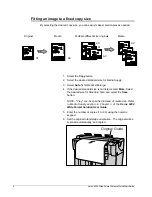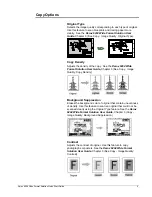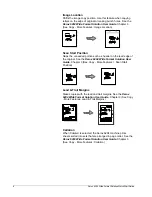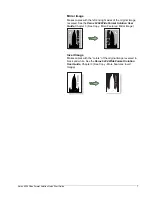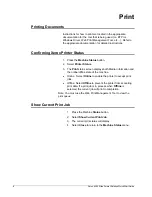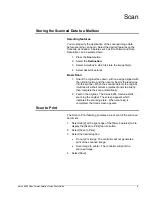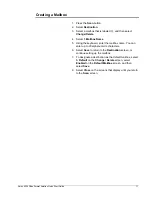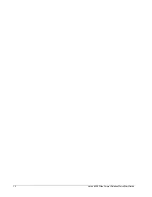8
Xerox 6204 Wide Format Solution Quick Start Guide
Printing Documents
Instructions for how to print are located in the appropriate
documentation for the tool that is being used (i.e. BT Plot,
Windows Driver, Web Print Management Tool, etc...). Refer to
the appropriate documentation for detailed instructions.
Confirming Xerox Printer Status
1. Press
the
Machine Status
button.
2. Select
Printer Status
.
3. The
status screen displays both Media Information and
the online/offline state of the machine.
•
Online: Select
Online
to enable the printer to accept print
jobs.
•
Offline:
Select
Offline
to prevent the printer from accepting
print data. If a print job is in process when
Offline
is
selected, the current job will print to completion.
Note: You must use the Web Print Management Tool to view the
print queue
Show Current Print Job
1. Press the Machine
Status
button.
2. Select
Show Current Print Job
.
3. The current print status will display.
4. Select
Close
to return to the
Machine Status
menu.