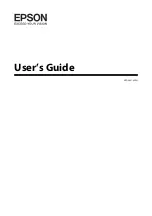Copy
Xerox 6204 Wide Format Solution
User Guide
3-70
[Last Original]
This selection informs the machine that scanning is done and printing can begin. Select this button
after the final original in the set has been scanned.
9.
If there are
different types or sizes
of originals in the set, or you wish to select a different media
source or apply a different feature, use the [Change Settings] button to display the [Copy] screen.
This allows you to customize the settings for the next original
.
Note
The [Copy] screen now displays a [Close] button in the upper, right corner. You may select this
button to close the [Copy] screen and return to the [Sets Build] screen if you choose not to make
any settings changes for the next original.
10. Continue inserting the originals in the scanner, and making the required copy settings for each.
11. When the last original has scanned, select [Last Original].
12. Confirm the copy quantity on the [Quantity] screen, or enter a new quantity using either the
numeric keypad or the scroll buttons.
13. Press the [Print] button on the [Quantity] screen.
The machine will start printing collated sets of copies.
14. Press <Clear All> to return the control panel to the default settings.
Summary of Contents for Wide Format 6204
Page 8: ...Contents Xerox 6204 Wide Format Solution User Guide viii ...
Page 112: ...Copy Xerox 6204 Wide Format Solution User Guide 3 104 ...
Page 232: ...Machine Status Xerox 6204 Wide Format Solution User Guide 8 170 Printer Settings Report ...
Page 233: ...Machine Status Xerox 6204 Wide Format Solution User Guide 8 171 Pen Palette Report ...
Page 244: ...Machine Status Xerox 6204 Wide Format Solution User Guide 8 182 ...
Page 286: ...Problem Solving Xerox 6204 Wide Format Solution User Guide 10 214 ...
Page 301: ......
Page 302: ......